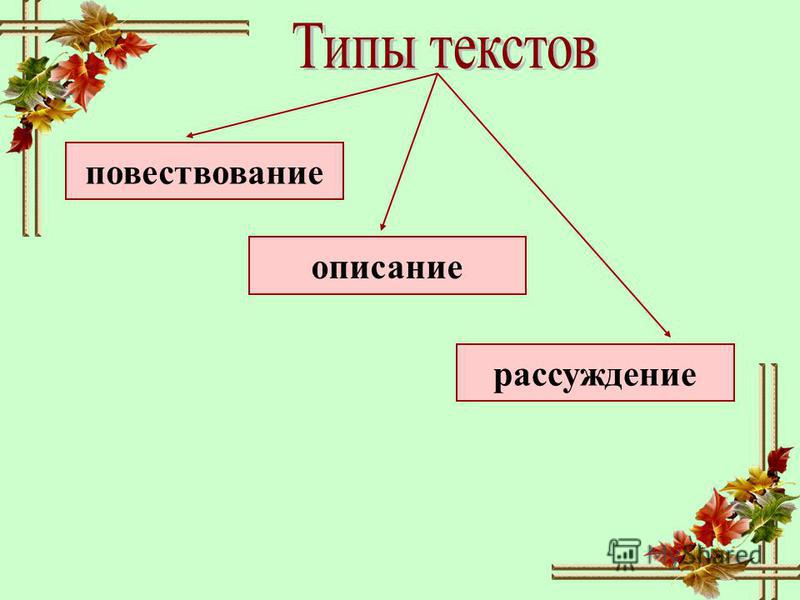Создание блок-схемы с помощью SmartArt
Блок-схема представляет последовательные этапы задачи или процесса. Существует много разных макетов SmartArt, которые можно использовать для представления этапов процесса, в том числе макеты, в которые можно добавить рисунки.
В этой статье объясняется, как создавать блок-схемы, которые могут содержать рисунки. Методы, описанные в этой статье, можно использовать для создания или изменения практически любых графических элементов SmartArt. Для достижения нужного результата попробуйте использовать различные макеты.
В этой статье
Создание блок-схемы с рисунками
-
На вкладке Вставка в группе Иллюстрации нажмите кнопку SmartArt.
-
В коллекции Выбор рисунка SmartArt выберите элемент Процесс, а затем дважды щелкните Процесс со смещенными рисунками.

-
Чтобы добавить рисунок, в поле, в который его нужно добавить, щелкните значок , выберите рисунок, который нужно отобразить на диаграмме, и нажмите кнопку Вставить.
-
Для ввода текста выполните одно из следующих действий:
-
В области текста щелкните элемент [Текст] и введите содержимое.
Примечание: Если область текста не отображается, на вкладке Конструктор
-
Скопируйте текст из другого места или программы, в области текста щелкните элемент [Текст], а затем вставьте скопированное содержимое.
-
Щелкните поле в графическом элементе SmartArt и введите свой текст.

Примечание: Для достижения наилучших результатов используйте это действие после добавления всех необходимых полей.
-
Добавление или удаление полей блок-схемы
Добавление поля
-
Щелкните графический элемент SmartArt, в который нужно добавить поле.
-
Щелкните существующее поле, ближайшее к месту вставки нового поля.
-
На вкладке Конструктор в группе Создание рисунка щелкните стрелку рядом с кнопкой Добавить фигуру.
Если вы не видите вкладку Конструктор, убедитесь, что выбрали графический элемент SmartArt.
-
Выполните одно из указанных ниже действий.

-
Чтобы вставить поле на том же уровне, что и выбранное поле, но после него, выберите команду Добавить фигуру после.
-
Чтобы вставить поле на том же уровне, что и выбранное поле, но перед ним, выберите команду Добавить фигуру перед.
-
Если необходимо добавить поле в блок-схему, попробуйте добавить его перед выбранной фигурой или после нее, чтобы определить подходящее место.
Добавление поля из области текста
-
Поместите курсор в начало текста, куда вы хотите добавить фигуру.
-
Введите нужный текст в новой фигуре и нажмите клавишу ВВОД. Чтобы добавить отступ для фигуры, нажмите клавишу TAB, а чтобы сместить ее влево — клавиши SHIFT+TAB.

Удаление поля
Перемещение фигуры в блок-схеме
-
Чтобы переместить фигуру, щелкните ее и перетащите на новое место.
-
Чтобы фигура перемещалась с очень маленьким шагом, удерживайте нажатой клавишу CTRL и нажимайте клавиши со стрелками.
Изменение цветов блок-схемы
Чтобы быстро придать графическому элементу SmartArt профессиональный вид, можно изменить цвета блок-схемы или применить к ней стиль SmartArt. Вы также можете добавить эффекты, такие как свечение, сглаживание или объемные эффекты. Кроме того, в презентациях PowerPoint можно анимировать блок-схему.
Применение цветов темы
-
Щелкните графический элемент SmartArt, цвет которого нужно изменить.

-
На вкладке Конструктор в группе Стили SmartArt нажмите кнопку Изменить цвета.
Если вы не видите вкладку Конструктор, убедитесь, что выбрали графический элемент SmartArt.
-
Выберите нужную комбинацию цветов.
Совет: (ПРИМЕЧАНИЕ.) При наведении указателя мыши на эскиз можно просмотреть, как изменяются цвета в графическом элементе SmartArt.
Изменение цвета или стиля фона поля блок-схемы
-
В графическом элементе SmartArt щелкните правой кнопкой мыши фигуру, которую вы хотите изменить, и выберите пункт Формат фигуры.
-
Чтобы изменить стиль заливки, в области
-
Нет заливки
-
Сплошная заливка
-
Градиентная заливка
-
Рисунок или текстура
-
Узорная заливка
-
-
Нажмите кнопку Цвет и выберите цвет из коллекции.

-
Чтобы указать степень прозрачности фонового цвета, переместите ползунок Прозрачность или введите число в поле рядом с ним. Значение прозрачности можно изменять от 0 (полная непрозрачность, значение по умолчанию) до 100 % (полная прозрачность).
Изменение типа или цвета границы
-
В графическом элементе SmartArt щелкните правой кнопкой мыши фигуру, которую вы хотите изменить, и выберите пункт
-
Чтобы изменить цвет границы, в области Формат фигуры щелкните стрелку рядом с заголовком Линия, чтобы развернуть список, и выберите один из следующих вариантов:
-
«Нет линий», «Сплошная линия» или «Градиентная линия»
-
Цвет
-
Прозрачность (используйте ползунок или введите процентное значение)
Ширина (в пикселях)
-
Составной тип
-
Тип штриха
-
Тип точки
-
Применение стиля SmartArt к блок-схеме
Стиль SmartArt — это сочетание различных эффектов, например стилей линий, рамок или трехмерных эффектов, которые можно применить к полям графического элемента SmartArt для придания им профессионального, неповторимого вида.
-
Щелкните графический элемент SmartArt, стиль SmartArt которого нужно изменить.
-
На вкладке Конструктор в группе Стили SmartArt выберите нужный стиль.
Чтобы увидеть другие стили SmartArt, нажмите кнопку Дополнительные .
Если вы не видите вкладку «Конструктор», убедитесь, что выбрали графический элемент SmartArt.
Примечания:
-
Если навести указатель мыши на эскиз, можно увидеть, как изменяется стиль графического элемента SmartArt.
-
Кроме того, вы можете перемещать фигуры или изменять их размер, а также добавлять заливку, эффекты и рисунки.
-
Анимация блок-схемы
Если вы используете PowerPoint, можно анимировать блок-схему, чтобы привлечь внимание к отдельным фигурам.
-
Щелкните графический элемент SmartArt, который вы хотите анимировать.
-
На вкладке Анимация в группе Анимация щелкните Параметры эффектов и выберите параметр Последовательно.
Примечание: Если скопировать блок-схему с примененным к ней эффектом анимации на другой слайд, эффект также будет скопирован.
Дополнительные сведения
Выбор графического элемента SmartArt
Создание организационной диаграммы с помощью графических элементов SmartArt
Создание блок-схемы
Создание схемы в Excel с помощью Visio надстройки «Визуализатор данных»
Каждый столбец таблицы однозначно определяет важный аспект, который вы видите на ленте. Дополнительные сведения о каждом столбце, его влияют на flowchart и применяются к ней, см. в справочных сведениях ниже.
Дополнительные сведения о каждом столбце, его влияют на flowchart и применяются к ней, см. в справочных сведениях ниже.
ИД шага процесса
Число или имя, определя которое определяет каждую фигуру на схеме. Этот столбец является обязательным, и каждое его значение в таблице Excel должно быть уникальным и не пустым. Это значение не отображается на блок-схеме.
Описание шага процесса
Это текст фигуры, который отображается на схеме. Опишите, что происходит на этом этапе процесса. Можно также добавить аналогичный или более описательный текст в столбец Заметивный текст.
ИД следующего шага
Это идентификатор шага процесса, соответствующий следующей фигуре в последовательности.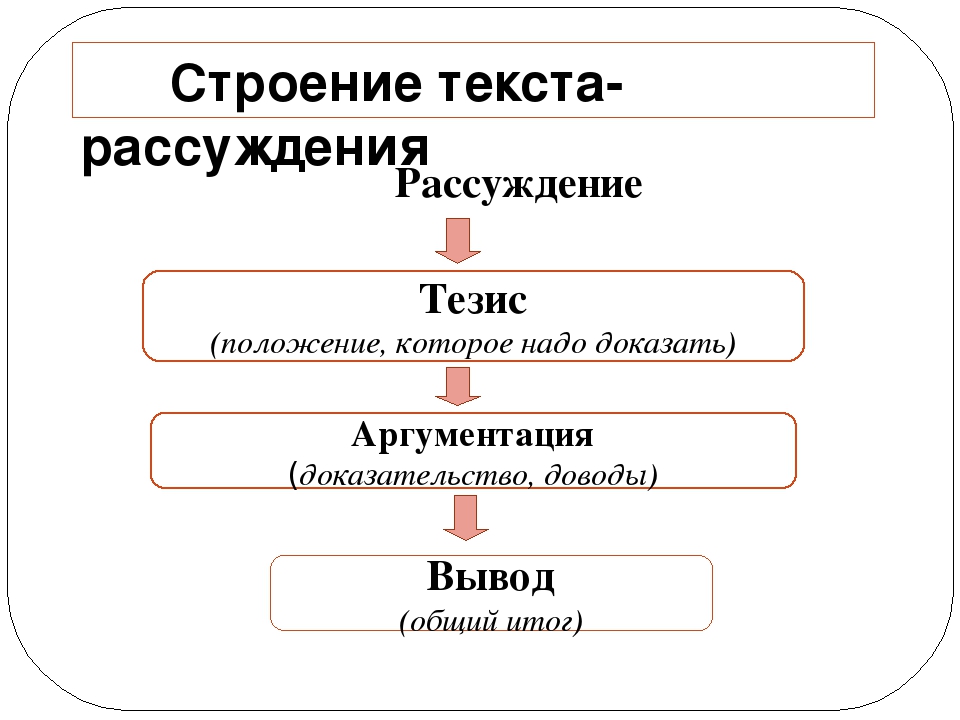 Фигура ветвинга имеет два следующих этапа и представлена числами с разделиями-запятами, такими как P600,P400. Следующих шагов может быть и больше двух.
Фигура ветвинга имеет два следующих этапа и представлена числами с разделиями-запятами, такими как P600,P400. Следующих шагов может быть и больше двух.
Подпись соединительной линии
Для фигур ветвей подписи соединитегорий представлены как текст, разделенный запятой, например Да;Нет. «Да» соответствует P600, а «Нет» соответствует P400 в примере. Метки соединители не требуются.
Тип фигуры
Функция
Функция (или swimlane), к которой относится каждая фигура. Столбцы «Функция» и «Этап» помогут вам организовать разных заинтересованных лиц в своей flowchart. Этот столбец относится только к функциональной flowchart и не входит в состав простой схемы.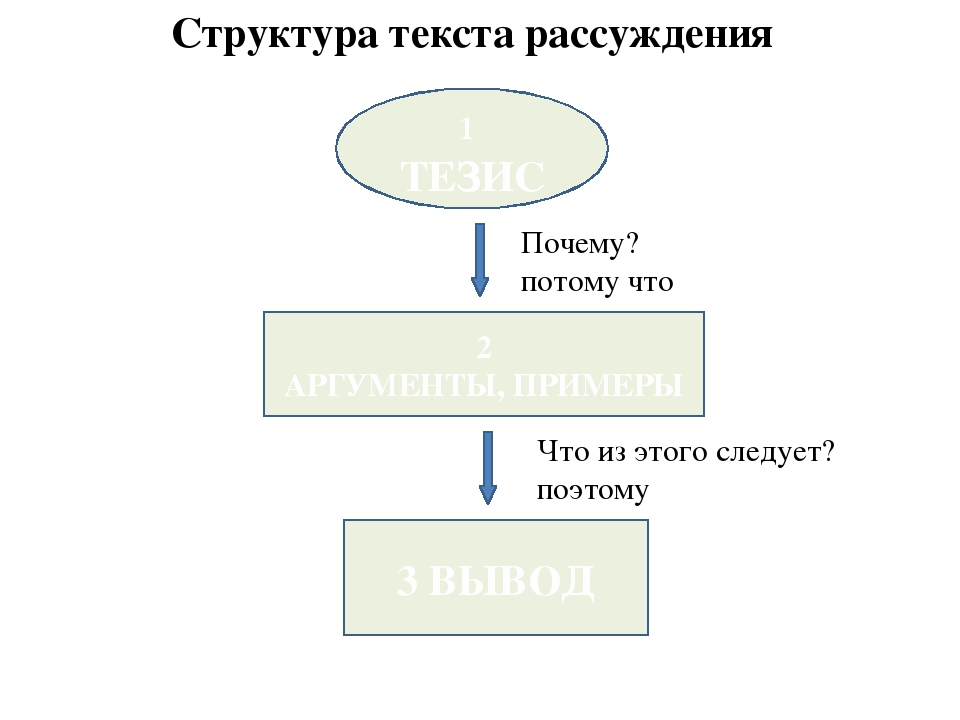
Этап
Этап (или временная шкала), к которой относится каждая фигура. Столбцы «Функция» и «Этап» помогут вам организовать разных заинтересованных лиц в своей flowchart. Этот столбец относится только к функциональной flowchart и не входит в состав простой схемы.
Замещающий текст
Замессывный текст используется с помощью чтения с экрана для людей с нарушениями зрения. Вы можете просмотреть заме документ, который вы ввели в области Сведения о фигуре фигуры. Вводить описательный заметив не обязательно, но рекомендуется.
Каждый столбец таблицы однозначно определяет важный аспект диаграммы организации, который вы видите. Дополнительные сведения о каждом столбце, его применяемом и влияют на схему, см. ниже.
Дополнительные сведения о каждом столбце, его применяемом и влияют на схему, см. ниже.
Код сотрудника
Число, которое идентифицирует каждого сотрудника в вашей диаграмме организации. Этот столбец является обязательным, и каждое значение в Excel должно быть уникальным, а не пустым. Это значение не появляется на схеме.
Имя
Введите полное имя сотрудника, которого вы хотите связать с его ИД. Этот текст отображается на схеме как текст фигуры.
Статус
Введите дополнительные сведения о сотруднике, введите должность или роль. Этот текст отображается на фигурах схемы под именем сотрудника.
Этот текст отображается на фигурах схемы под именем сотрудника.
ИД руководителя
Чтобы создать структуру организаций, используйте этот столбец для определения руководителя каждого сотрудника. Вы можете оставить его пустым для тех, кто не сообщает кому-либо. В первом столбце введите соответствующий ИД сотрудника. Вы также можете разделить нескольких руководителей, используя запятую.
Тип роли
В этой надстройки для организаций есть различные типы ролей. Выберите поле под столбцом Тип роли, чтобы выбрать роль, которая лучше всего описывает сотрудника. Это изменит цвет фигуры на схеме.
Структура научной статьи
Научная статья имеет четкую структуру и, как правило, состоит из следующих частей.
- Название (заголовок).
- Аннотация.
- Ключевые слова.
- Введение.
- Обзор литературы.
- Основная часть (методология, результаты).
- Выводы и дальнейшие перспективы исследования.
- Список литературы.
Рассмотрим особенности составных элементов научной статьи и основные требования, которые необходимо соблюдать при работе над ними.
Название
Название (заголовок) — обозначение структурной части основного текста произведения (раздела, главы, параграфа, таблицы и др.) или издания.
Основное требование к названию статьи — краткость и ясность. Максимальная длина заголовка — 10—12 слов. Название должно быть содержательным, выразительным, отражать содержание статьи.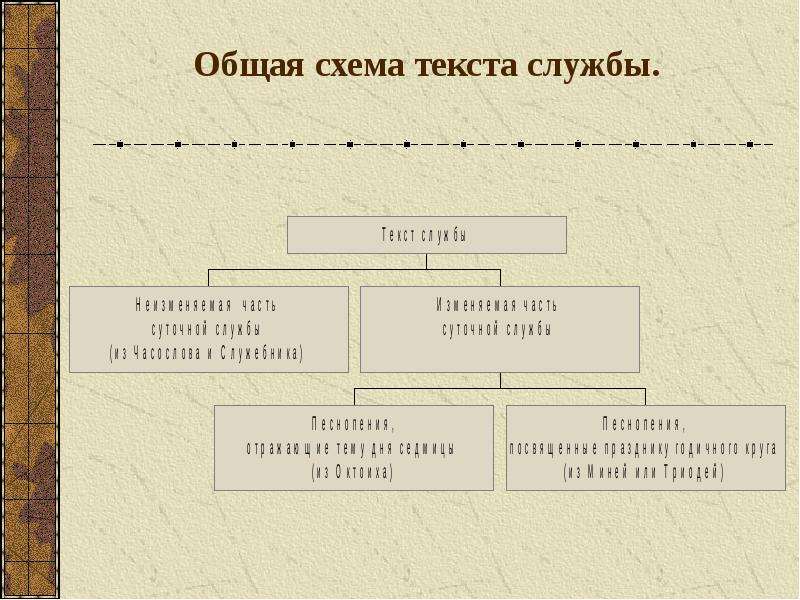
При выборе заголовка статьи необходимо придерживаться следующих общих рекомендаций.
- Заглавие должно быть информативным.
- Название должно привлекать внимание читателя.
- В названии, как и во всей статье, следует строго придерживаться научного стиля речи.
- Оно должно четко отражать главную тему исследования и не вводить читателя в заблуждение относительно рассматриваемых в статье вопросов.
- В название должны быть включены некоторые из ключевых слов, отражающих суть статьи. Желательно, чтобы они стояли в начале заголовка.
- В заголовке можно использовать только общепринятые сокращения.
При переводе заглавия статьи на английский язык не должно использоваться никаких транслитераций с русского языка, кроме непереводимых названий собственных имен, приборов и др. объектов, имеющих собственные названия; также не используется непереводимый сленг, известный только русскоговорящим специалистам.
Аннотация
Аннотация — это не зависимый от статьи источник информации. Ее пишут после завершения работы над основным текстом статьи. Она включает характеристику основной темы, проблемы, объекта, цели работы и ее результаты. В ней указывают, что нового несет в себе данный документ в сравнении с другими, родственными по тематике и целевому назначению. Рекомендуемый объем — 100 – 250 слов на русском и английском языках.
Ее пишут после завершения работы над основным текстом статьи. Она включает характеристику основной темы, проблемы, объекта, цели работы и ее результаты. В ней указывают, что нового несет в себе данный документ в сравнении с другими, родственными по тематике и целевому назначению. Рекомендуемый объем — 100 – 250 слов на русском и английском языках.
Аннотация выполняет следующие функции:
- позволяет определить основное содержание статьи, его релевантность и решить, следует ли обращаться к полному тексту публикации;
- предоставляет информацию о статье и устраняет необходимость чтения ее полного текста в случае, если статья представляет для читателя второстепенный интерес;
- используется в информационных, в том числе автоматизированных, системах для поиска документов и информации.
Аннотации должны быть оформлены по международным стандартам и включать следующие моменты.
- Вступительное слово о теме исследования.

- Цель научного исследования.
- Описание научной и практической значимости работы.
- Описание методологии исследования.
- Основные результаты, выводы исследовательской работы.
- Ценность проведенного исследования (какой вклад данная работа внесла в соответствующую область знаний).
- Практическое значение итогов работы.
В аннотации не должен повторяться текст самой статьи (нельзя брать предложения из статьи и переносить их в аннотацию), а также ее название. В ней не должно быть цифр, таблиц, внутритекстовых сносок.
В аннотации должны излагаться существенные факты работы, и не должно содержать материал, который отсутствует в самой статье.
Предмет, тема, цель работы указываются, если они не ясны из заглавия статьи; метод или методологию проведения работы имеет смысл описывать в том случае, если они отличаются новизной или представляют интерес с точки зрения данной работы.
Результаты работы описывают предельно точно и информативно.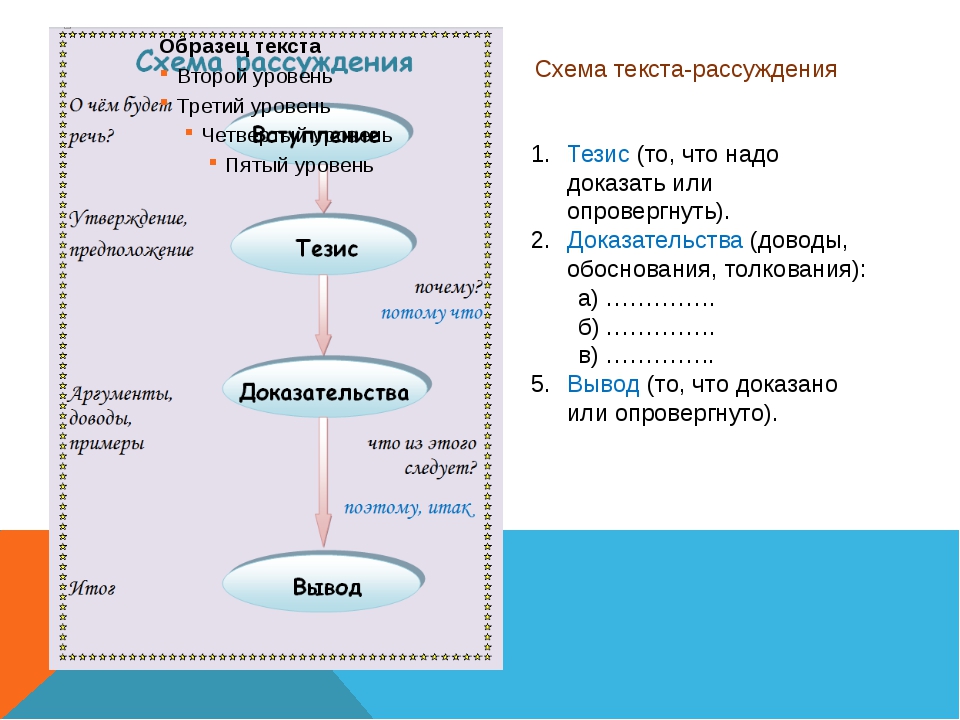 Приводятся основные теоретические и экспериментальные результаты, фактические данные, обнаруженные взаимосвязи и закономерности. При этом отдается предпочтение новым результатам, важным открытиям, выводам, которые опровергают существующие теории, а также данным, имеющим практическое значение.
Приводятся основные теоретические и экспериментальные результаты, фактические данные, обнаруженные взаимосвязи и закономерности. При этом отдается предпочтение новым результатам, важным открытиям, выводам, которые опровергают существующие теории, а также данным, имеющим практическое значение.
Выводы могут сопровождаться рекомендациями, оценками, предложениями, гипотезами, описанными в статье.
Сведения, содержащиеся в заглавии статьи, не должны повторяться в тексте авторского резюме.
В тексте аннотации следует употреблять синтаксические конструкции, свойственные языку научных и технических документов, избегать сложных грамматических конструкций. Он должен быть лаконичен и четок, без лишних вводных слов, общих формулировок.
ПРИМЕР АВТОРСКОГО РЕЗЮМЕ НА РУССКОМ ЯЗЫКЕ:
Значительная часть инновационных планов по внедрению изменений, содержащих в своей основе нововведения, либо не доходит до практической реализации, либо в действительности приносит гораздо меньше пользы, чем планировалось. Одна из причин этих тенденций кроется в отсутствии у руководителя реальных инструментов по планированию, оценке и контролю над инновациями. В статье предлагается механизм стратегического планирования компании, основанный на анализе как внутренних возможностей организации, так и внешних конкурентных сил, поиске путей использования внешних возможностей с учетом специфики компании. Стратегическое планирование опирается на свод правил и процедур, содержащих серию методов, использование которых позволяет руководителям компаний обеспечить быстрое реагирование на изменение внешней конъюнктуры. К таким методам относятся: стратегическое сегментирование; решение проблем в режиме реального времени; диагностика стратегической готовности к работе в условиях будущего; разработка общего плана управления; планирование предпринимательской позиции фирмы; стратегическое преобразование организации. Процесс стратегического планирования представлен в виде замкнутого цикла, состоящего из 9-ти последовательных этапов, каждый из которых представляет собой логическую последовательность мероприятий, обеспечивающих динамику развития системы.
Одна из причин этих тенденций кроется в отсутствии у руководителя реальных инструментов по планированию, оценке и контролю над инновациями. В статье предлагается механизм стратегического планирования компании, основанный на анализе как внутренних возможностей организации, так и внешних конкурентных сил, поиске путей использования внешних возможностей с учетом специфики компании. Стратегическое планирование опирается на свод правил и процедур, содержащих серию методов, использование которых позволяет руководителям компаний обеспечить быстрое реагирование на изменение внешней конъюнктуры. К таким методам относятся: стратегическое сегментирование; решение проблем в режиме реального времени; диагностика стратегической готовности к работе в условиях будущего; разработка общего плана управления; планирование предпринимательской позиции фирмы; стратегическое преобразование организации. Процесс стратегического планирования представлен в виде замкнутого цикла, состоящего из 9-ти последовательных этапов, каждый из которых представляет собой логическую последовательность мероприятий, обеспечивающих динамику развития системы.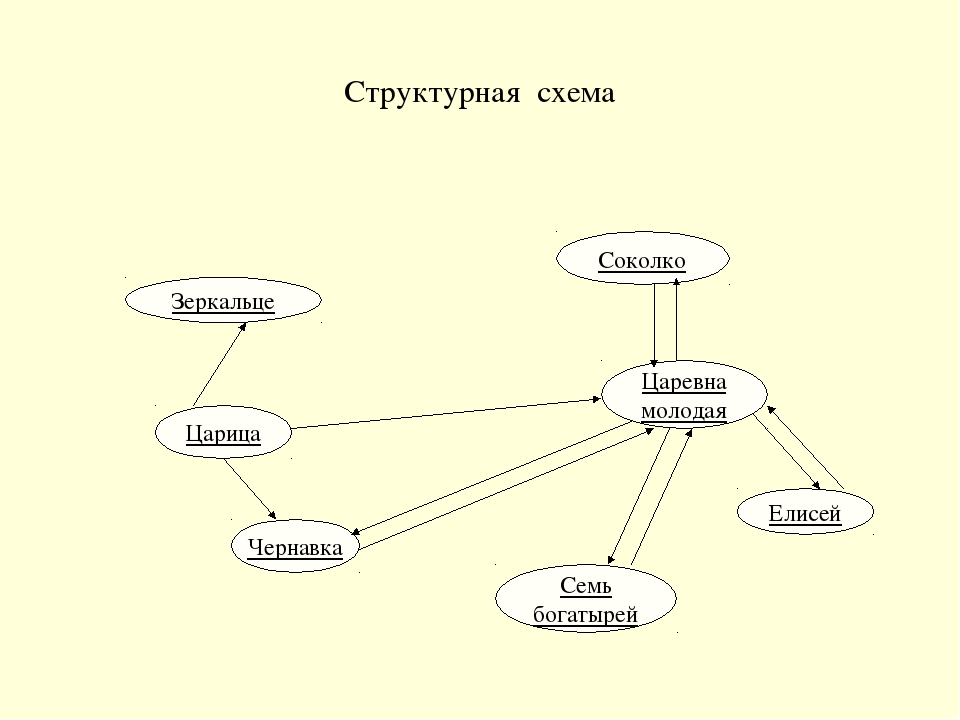 Результатом разработанной автором методики стратегического планирования является предложение перехода к «интерактивному стратегическому менеджменту», который в своей концептуальной основе ориентируется на творческий потенциал всего коллектива и изыскание путей его построения на основе оперативного преодоления ускоряющихся изменений, возрастающей организационной сложности и непредсказуемой изменяемости внешнего окружения.
Результатом разработанной автором методики стратегического планирования является предложение перехода к «интерактивному стратегическому менеджменту», который в своей концептуальной основе ориентируется на творческий потенциал всего коллектива и изыскание путей его построения на основе оперативного преодоления ускоряющихся изменений, возрастающей организационной сложности и непредсказуемой изменяемости внешнего окружения.
ЭТО ЖЕ АВТОРСКОЕ РЕЗЮМЕ НА АНГЛИЙСКОМ ЯЗЫКЕ:
A considerable part of innovative plans concerning implementation of developments with underlying novelties either do not reach the implementing stage, or in fact yield less benefit than anticipated. One of the reasons of such failures is the fact that the manager lacks real tools for planning, evaluating and controlling innovations. The article brings forward the mechanism for a strategic planning of a company, based on the analysis of both inner company’s resources, and outer competitive strength, as well as on searching ways of using external opportunities with account taken of the company’s specific character. Strategic planning is based on a code of regulations and procedures containing a series of methods, the use of which makes it possible for company’s manager to ensure prompt measures of reaction to outer business environment changes. Such methods include: strategic segmentation; solving problems in real-time mode; diagnostics of strategic readiness to operate in the context of the future; working out a general plan of management; planning of the business position of the firm; strategic transformation of the company. Strategic planning process is presented as a closed cycle consisting of 9 successive stages, each of them represents a logical sequence of measures ensuring the dynamics of system development. The developed by the author strategic planning methods result in the recommendation to proceed to “interactive strategic management” which is conceptually based on the constructive potential of the collective body, on searching ways of its building on the basis of effective overcoming accelerating changes, increasing organizational complexity, and unpredictable changeability of the environment.
Strategic planning is based on a code of regulations and procedures containing a series of methods, the use of which makes it possible for company’s manager to ensure prompt measures of reaction to outer business environment changes. Such methods include: strategic segmentation; solving problems in real-time mode; diagnostics of strategic readiness to operate in the context of the future; working out a general plan of management; planning of the business position of the firm; strategic transformation of the company. Strategic planning process is presented as a closed cycle consisting of 9 successive stages, each of them represents a logical sequence of measures ensuring the dynamics of system development. The developed by the author strategic planning methods result in the recommendation to proceed to “interactive strategic management” which is conceptually based on the constructive potential of the collective body, on searching ways of its building on the basis of effective overcoming accelerating changes, increasing organizational complexity, and unpredictable changeability of the environment.
Ключевые слова
Ключевые слова выражают основное смысловое содержание статьи, служат ориентиром для читателя и используются для поиска статей в электронных базах. Размещаются после аннотации в количестве 4—8 слов, приводятся на русском и английском языках. Должны отражать дисциплину (область науки, в рамках которой написана статья), тему, цель, объект исследования.
Введение
Введение призвано дать вводную информацию, касающуюся темы статьи, объяснить, с какой целью предпринято исследование. При написании введения автор прежде всего должен заявить общую тему исследования. Далее необходимо раскрыть теоретическую и практическую значимость работы и описать наиболее авторитетные и доступные для читателя публикации по рассматриваемой теме. Во введении автор также обозначает проблемы, не решенные в предыдущих исследованиях, которые призвана решить данная статья.
Во введении в обязательном порядке четко формулируются:
- цель и объект предпринятого автором исследования.
 Работа должна содержать определенную идею, ключевую мысль, раскрытию которой она посвящена. Чтобы сформулировать цель, необходимо ответить на вопрос: «Что вы хотите создать в итоге проведенного исследования?» Этим итогом могут быть новая методика, классификация, алгоритм, структура, новый вариант известной технологии, методическая разработка и т. д. Формулировка цели любой работы, как правило, начинается с глаголов: выяснить, выявить, сформировать, обосновать, проверить, определить и т. п. Объект — это материал изучения.
Работа должна содержать определенную идею, ключевую мысль, раскрытию которой она посвящена. Чтобы сформулировать цель, необходимо ответить на вопрос: «Что вы хотите создать в итоге проведенного исследования?» Этим итогом могут быть новая методика, классификация, алгоритм, структура, новый вариант известной технологии, методическая разработка и т. д. Формулировка цели любой работы, как правило, начинается с глаголов: выяснить, выявить, сформировать, обосновать, проверить, определить и т. п. Объект — это материал изучения. - актуальность и новизна. Актуальность темы — степень ее важности в данный момент и в данной ситуации. Это способность результатов работы быть применимыми для решения достаточно значимых научно-практических задач. Новизна — это то, что отличает результат данной работы от результатов, полученных другими авторами.
- исходные гипотезы, если они существуют.
Также в этой части работы читателя при необходимости знакомят со структурой статьи.
После написания введения его необходимо проанализировать по следующим ключевым пунктам:
четко ли сформулированы цели, объект и исходные гипотезы, если они существуют;·
нет ли противоречий;·
указана ли актуальность и новизна работы;·
упомянуты ли основные исследования по данной теме.·
Обзор литературы
Обзор литературы представляет собой теоретическое ядро исследования. Его цель — изучить и оценить существующие работы по данной тематике. Предпочтительным является не просто перечисление предшествующих исследований, но их критический обзор, обобщение основных точек зрения.
Основная часть
Методология
В данном разделе описывается последовательность выполнения исследования и обосновывается выбор используемых методов. Он должен дать возможность читателю оценить правильность этого выбора, надежность и аргументированность полученных результатов. Смысл информации, излагаемой в этом разделе, заключается в том, чтобы другой ученый достаточной квалификации смог воспроизвести исследование, основываясь на приведенных методах.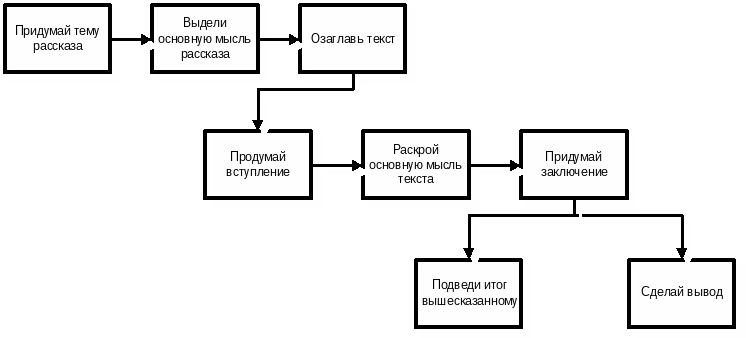 Отсылка к литературным источникам без описания сути метода возможна только при условии его стандартности или в случае написания статьи для узкоспециализированного журнала.
Отсылка к литературным источникам без описания сути метода возможна только при условии его стандартности или в случае написания статьи для узкоспециализированного журнала.
Результаты
В этой части статьи должен быть представлен авторский аналитический, систематизированный статистический материал. Результаты проведенного исследования необходимо описывать достаточно полно, чтобы читатель мог проследить его этапы и оценить обоснованность сделанных автором выводов. По объему эта часть занимает центральное место в научной статье. Это основной раздел, цель которого заключается в том, чтобы при помощи анализа, обобщения и разъяснения данных доказать рабочую гипотезу (гипотезы). Результаты при необходимости подтверждаются иллюстрациями — таблицами, графиками, рисунками, которые представляют исходный материал или доказательства в свернутом виде. Важно, чтобы проиллюстрированная информация не дублировала текст. Представленные в статье результаты желательно сопоставить с предыдущими работами в этой области как автора, так и других исследователей. Такое сравнение дополнительно раскроет новизну проведенной работы, придаст ей объективности.
Такое сравнение дополнительно раскроет новизну проведенной работы, придаст ей объективности.
В зависимости от уровня знаний — теоретического или эмпирического — различают теоретические и эмпирические статьи. Теоретические научные статьи включают результаты исследований, выполненных с помощью таких методов познания, как абстрагирование, синтез, анализ, индукция, дедукция, формализация, идеализация, моделирование. Если статья имеет теоретический характер, чаще всего она строится по следующей схеме: автор вначале приводит основные положения, мысли, которые в дальнейшем будут подвергнуты анализу с последующим выводом. Эмпирические научные статьи, используя ряд теоретических методов, в основном опираются на практические методы измерения, наблюдения, эксперимента и т. п.
Результаты исследования должны быть изложены кратко, при этом содержать достаточно информации для оценки сделанных выводов, также должно быть очевидно, почему для анализа выбраны именно эти данные.
Заключение, выводы
Заключение содержит краткую формулировку результатов исследования. В нем в сжатом виде повторяются главные мысли основной части работы. Всякие повторы излагаемого материала лучше оформлять новыми фразами, новыми формулировками, отличающимися от высказанных в основной части статьи. В этом разделе необходимо сопоставить полученные результаты с обозначенной в начале работы целью. В заключении суммируются результаты осмысления темы, делаются выводы, обобщения и рекомендации, которые вытекают из работы, подчеркивается их практическая значимость, а также определяются основные направления для дальнейшего исследования в этой области. В заключительную часть статьи желательно включить попытки прогноза развития рассмотренных вопросов.
В нем в сжатом виде повторяются главные мысли основной части работы. Всякие повторы излагаемого материала лучше оформлять новыми фразами, новыми формулировками, отличающимися от высказанных в основной части статьи. В этом разделе необходимо сопоставить полученные результаты с обозначенной в начале работы целью. В заключении суммируются результаты осмысления темы, делаются выводы, обобщения и рекомендации, которые вытекают из работы, подчеркивается их практическая значимость, а также определяются основные направления для дальнейшего исследования в этой области. В заключительную часть статьи желательно включить попытки прогноза развития рассмотренных вопросов.
10. Рассмотрите схему «Признаки текста». Какие слова следует вставить вместо вопро- сительных
Срочно даю 30 Баллов
Из предложений 21—24 выпишите однокоренные слова с чередующейся безударной гласной в корне.
(21) Беспечность человека — вот главн
… ая причина беды. (22) А наш мир так же сложен и уязвим, как паутина: стоит коснуться одной паутинки, как непременно дрогнут все остальные. (23) Ведь мы не просто касаемся паутины — мы оставляем в ней зияющие дыры. (24) За растения и животных некому заступиться, кроме нас, людей, которые вместе с нами населяют нашу прекрасную планету…
(23) Ведь мы не просто касаемся паутины — мы оставляем в ней зияющие дыры. (24) За растения и животных некому заступиться, кроме нас, людей, которые вместе с нами населяют нашу прекрасную планету…
Прослушайте текст. Определите, для какой целевой аудитории создан текст.аргументируйте свой ответ. Озвучьте информацию из текста, которая содержит фак … ты и мнения.помогите пж
Напишите любой очерк. Тема свободная, не очень большой объем текста.
Прочитайте следующие фрагменты из художественных произведений и с помощью знаков «плюс» и «минус» отметьте, какие этапы речевой деятельности персонаж
… ей отражены (+) или не отражены (–) в каждом из отрывков.
а) «“Надо будет ему возразить так, – решил Берлиоз, – да, человек смертен, никто против этого и не спорит. А дело в том, что…”
Однако он не успел выговорить этих слов, как заговорил иностранец:
– Да, человек смертен, но это было бы еще полбеды. Плохо то, что он иногда внезапно смертен, вот в чем фокус!»
(М. А. Булгаков. «Мастер и Маргарита»)
Берлиоз
Ориентировка и планирование
Осуществление
Контроль
б) «– С вами я бы скорее выучилась, я почему-то уверена в вас, – сказала она [Кити] ему [Левину].
– И я уверен в себе, когда вы опираетесь на меня, – сказал он, но тот-час же испугался того, что сказал, и покраснел».
(Л. Н. Толстой. «Анна Каренина»)
Левин
Ориентировка и планирование
Осуществление
Контроль
в) «Потом она спросила, сознавая глупость вопроса, но не в силах остановиться, давно ли он играет в шахматы. Он ничего не ответил, отвернулся, и она так смутилась, что стала быстро перечислять все метеорологические приметы вчерашнего, сегодняшнего, завтрашнего дня».
(В. Набоков. «Защита Лужина»)
Героиня
Ориентировка и планирование
Осуществление
Контроль
А. Булгаков. «Мастер и Маргарита»)
Берлиоз
Ориентировка и планирование
Осуществление
Контроль
б) «– С вами я бы скорее выучилась, я почему-то уверена в вас, – сказала она [Кити] ему [Левину].
– И я уверен в себе, когда вы опираетесь на меня, – сказал он, но тот-час же испугался того, что сказал, и покраснел».
(Л. Н. Толстой. «Анна Каренина»)
Левин
Ориентировка и планирование
Осуществление
Контроль
в) «Потом она спросила, сознавая глупость вопроса, но не в силах остановиться, давно ли он играет в шахматы. Он ничего не ответил, отвернулся, и она так смутилась, что стала быстро перечислять все метеорологические приметы вчерашнего, сегодняшнего, завтрашнего дня».
(В. Набоков. «Защита Лужина»)
Героиня
Ориентировка и планирование
Осуществление
Контроль
эссе что обо мне думаю мои друзья, учителя , и родители
1. Прочитайте два предложения. Выделите в них подлежащее и сказуемое. Определите место подлежащего по отношению к сказуемому. Укажите в НИХ Подлежащее
… и определение, определите их место по отношению друг к другу в каждом предложении. • Осенний день шуршал ломкой листвой. (К. Паустовский). • Уж не будут листвою крылатой надо мною звенеть тополя. (С. Есенин).
• Осенний день шуршал ломкой листвой. (К. Паустовский). • Уж не будут листвою крылатой надо мною звенеть тополя. (С. Есенин).
из каких букв можно составить слоги-слияние?помогите срочно надо,заранее спасибо.
Срочно спасите даю 30 Баллов
Из предложений 21—24 выпишите однокоренные слова с чередующейся безударной гласной в корне.
(21) Беспечность человека — в
… от главная причина беды. (22) А наш мир так же сложен и уязвим, как паутина: стоит коснуться одной паутинки, как непременно дрогнут все остальные. (23) Ведь мы не просто касаемся паутины — мы оставляем в ней зияющие дыры. (24) За растения и животных некому заступиться, кроме нас, людей, которые вместе с нами населяют нашу прекрасную планету…
Из предложений 4—9 выпишите слова с чередующейся безударной гласной в корне.
(4) Египтяне быстро поняли, насколько полезны эти создания, когда ливийские дикие кошки стали приходить охотиться к амбарам с зерном. (5) Так между людьми и кошачьими зародилась их дружба, а вскоре из союзника по борьбе с грызунами кошка превратилась в домашнюю любимицу.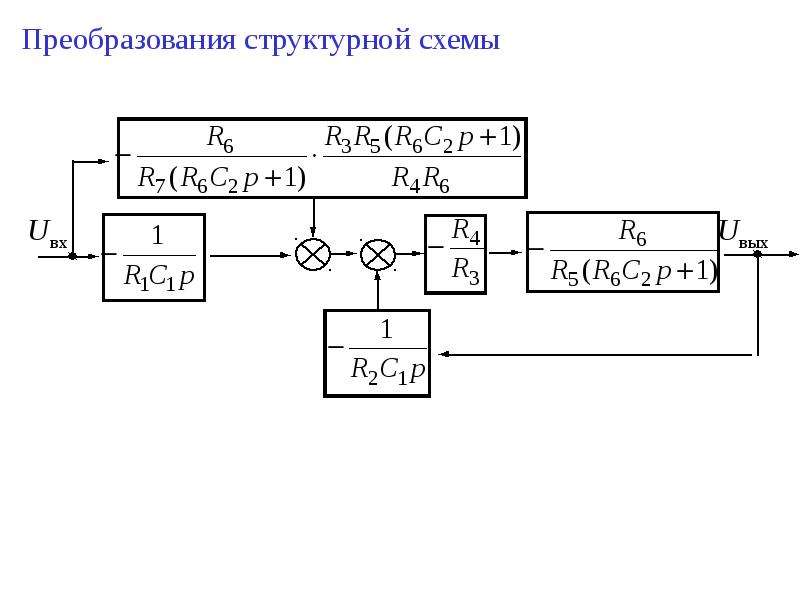 (6) Прошло ещё немного времени, и она стала божеством: египтяне поклонялись доброй богине Баст с кошачьей головой и её жестокой сестре с львиной головой — богине войны Сехмет. (7) Если кошка умирала, все члены семьи в знак траура выбривали себе брови, что являлось показателем уважительного отношения к этому животному. (8) Преднамеренное убийство кошки влекло за собой смерть, но даже случайное — наказывалось достаточно сурово. (9) Из Египта домашняя кошка проникла в другие страны, но для этого потребовались долгие годы.
(6) Прошло ещё немного времени, и она стала божеством: египтяне поклонялись доброй богине Баст с кошачьей головой и её жестокой сестре с львиной головой — богине войны Сехмет. (7) Если кошка умирала, все члены семьи в знак траура выбривали себе брови, что являлось показателем уважительного отношения к этому животному. (8) Преднамеренное убийство кошки влекло за собой смерть, но даже случайное — наказывалось достаточно сурово. (9) Из Египта домашняя кошка проникла в другие страны, но для этого потребовались долгие годы.
Написать 5 предложений из любой статьи или газеты. СРОЧНО!
Из каждого задания найти и выписать стилистически окрашенное слово, записать к нему нейтральный синоним.Помогите пж срочно
Добавление текста к фигурам, схемам или соединителям
Попробуй!
Добавьте текст к фигурам, соединителям и страницам, чтобы придать диаграммам больше смысла.
Добавить текст к фигуре или соединителю
Выберите форму или соединитель.

Введите текст.
Выберите пустую область на странице документа.
Редактировать текст на фигуре или соединителе
Выберите форму или соединитель.
Выберите Дом > Текст .
Внесите свои изменения.
Выберите пустую область на странице документа.
Повернуть текст в фигуре или соединителе
Выберите форму или соединитель.
Выберите Дом > Текстовый блок .
Перетащите маркер поворота влево или вправо.

Выберите На главную > Инструмент указателя .
Добавить текст на страницу документа
Выберите Вставить > Текстовое поле .
Выберите Нарисовать горизонтальное текстовое поле или Вертикальное текстовое поле .
Выберите место на странице документа, куда вы хотите добавить текст.
Введите текст.
Выберите пустую область на странице документа.
Перемещение текста в фигуре или на соединителе
Выберите фигуру или соединительную линию, содержащую текст.

Выберите Дом > Текстовый блок .
Перетащите текст в новое место.
Изменение внешнего вида текста в фигуре, соединителе или текстовом поле
Выберите фигуру, соединительную линию или текстовое поле.
Выберите Home > Font или Home > Paragraph и выберите параметры:
Размер шрифта увеличивает или уменьшает размер текста.
Полужирный делает текст четким.
Цвет шрифта изменяет цвет текста.

Выровнять по центру центрирует текст на объекте.
Хотите больше?
Добавить текст на страницу
Добавление, редактирование, перемещение или поворот текста в Visio
Форматирование текста в документе Visio
Как создать блок-схему в Word
1.Как создать блок-схему в Word
Блок-схемы просты для понимания, поэтому они используются в большинстве отраслей для демонстрации различных процессов в своих системах. Например, при разработке программного обеспечения пользователь может использовать блок-схемы для пояснения необходимых процессов компьютера от входных до выходных компонентов.
Если вам интересно, , как создать блок-схему в слове , выполните следующие действия:
Шаг 1. Запустите Microsoft Word и нажмите кнопку «Вставить»
Запустите Microsoft Word и нажмите кнопку «Вставить»
На кнопке «Вставить» вы увидите SmartArt.Нажмите на него и выберите нужный макет в разделе списка. Щелкните внутри каждого блока, чтобы ввести его.
Шаг 2. В качестве альтернативы используйте опцию фигур .
Если желаемого макета нет на вкладке SmartArt, вы можете перетаскивать фигуры одну за другой. Просто нажмите на опцию фигур и выберите форму. На экране появится курсор «плюс». Перетащите его, чтобы нарисовать форму в зависимости от вашего предпочтительного размера. В противном случае вы можете щелкнуть фигуру и дважды щелкнуть рабочее пространство.
Шаг 3. Перетащите текстовое поле внутри фигуры
Если вы хотите написать что-то внутри блок-схемы словом, вам нужно перетащить текстовое поле из инструментов рисования. Эта опция видна только при нажатии на фигуру. Или дважды щелкните внутри фигуры.
Шаг 4: Соедините блоки
Еще раз нажмите на опцию фигур и выберите одну из линий.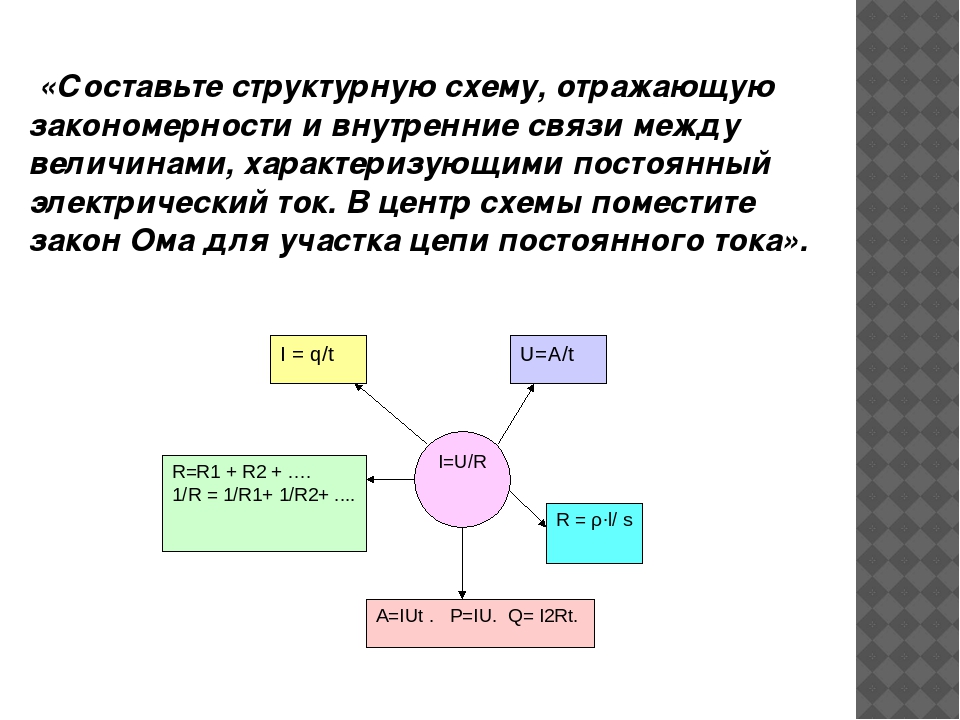 Нажмите на блок, где появится квадрат. Поместите линию на любую из сторон одного блока и используйте ее, чтобы соединить ее с другой формой.
Нажмите на блок, где появится квадрат. Поместите линию на любую из сторон одного блока и используйте ее, чтобы соединить ее с другой формой.
Шаг 5. Предварительный просмотр и сохранение работы
Используя предварительный просмотр печати, вы можете проверить, как будет выглядеть конечный продукт вашей блок-диаграммы. Сделайте любые изменения возможными. Когда все станет хорошо, сохраните файл.
2. Как проще создать блок-схему
Создание блок-схемы в Word может быть утомительным и трудоемким процессом, поскольку вам нужно добавлять блоки вручную.Вам также нужно часто перетаскивать текстовые поля в фигуры, когда вы хотите что-то напечатать. К счастью, если вы ищете лучшую альтернативу тому, как составить блок-схему в словах, то EdrawMax Online — лучший вариант. Он предоставляет как онлайн, так и программные варианты. Он удобен в использовании и может использоваться как новичками, так и профессионалами.
Чтобы создать блок-схему в EdrwaMax Online, пользователь может выполнить следующие шаги:
Шаг 1: Зарегистрируйтесь, затем войдите в систему
EdrawMax Online доступен в Интернете, и его загрузка не требуется. Чтобы работать над ним, пользователю необходимо сначала зарегистрироваться и завершить процесс проверки. Это займет всего несколько секунд вашего времени. Войдите в свою учетную запись, чтобы начать использовать инструмент.
Чтобы работать над ним, пользователю необходимо сначала зарегистрироваться и завершить процесс проверки. Это займет всего несколько секунд вашего времени. Войдите в свою учетную запись, чтобы начать использовать инструмент.
Шаг 2: Начните свою работу
В разделе классификации щелкните блок-схему, чтобы начать работу. Значок блок-схемы показан на изображении ниже:
Источник: EdrawMax OnlineШаг 3. Выберите значок и перетащите фигуры
В левой части экрана находится панель библиотеки с фигурами.Вы можете использовать базовые, 2D или 3D чертежи блоков. Осторожно перетащите фигуры в рабочую область в правой части экрана. Дважды нажмите внутри фигуры, чтобы ввести текст.
Источник: EdrawMax Online
Шаг 4. Используйте соединители для соединения фигур
Нажмите на край блоков и используйте его, чтобы расположить любой из разъемов над экраном. Обратите внимание, что вы можете изменить направление этих линий по мере необходимости.
Источник: EdrawMax Online
Шаг 5: Отредактируйте блок-схему
Проверьте готовую иллюстрацию и отредактируйте в соответствии с вашими предпочтениями. При необходимости добавляйте и распространяйте узоры, цвета, соединители и метки. Убедитесь, что все этикетки размещены надлежащим образом, чтобы избежать путаницы.
Шаг 6: Сохраните свою работу
После этого вы можете сохранить файл или экспортировать его.Вы можете сохранить его в облачном хранилище EdrawMax или в других вариантах, таких как Dropbox или Google Drive.
Источник: EdrawMax Online
3. Шаблоны блок-схем
Иногда создание блок-схемы в слове с нуля может быть сложным и длительным процессом. К счастью, в EdrawMax есть шаблоны блочных иллюстраций, которые вы можете редактировать, чтобы получить желаемую диаграмму. Некоторые из примеров, доступных на этой платформе, включают:
Шаблон блок-схемы компьютера
Блок-схема компьютера — это иллюстрация, показывающая, как устройства ввода, такие как мыши и клавиатуры, принимают данные или информацию в блок управления или в основную память, а затем передают их на устройства вывода, такие как мониторы или принтеры.
Источник: EdrawMax Online
Шаблон схемы основных функциональных блоков
Основная функциональная блок-схема — это еще одна графическая иллюстрация, которая обычно описывает функции входных и выходных переменных. В результате основная функция отображается как набор простых блоков, при этом входные и выходные блоки соединяются линиями или стрелками, чтобы продемонстрировать их взаимосвязь.
Источник: EdrawMax Online
Блок-схема управления с эталонным шаблоном ввода
Практическая иллюстрация, используемая для представления системы управления в формате диаграммы, называется блок-схемой управления.Обычно в этом шаблоне элемент или компоненты системы управления представлены блоками. Затем они подключаются с помощью разъемов, чтобы показать путь прохождения или передачи сигналов.
Источник: EdrawMax Online
4. Онлайн-конструктор блок-схем
EdrawMax — один из наиболее предпочтительных инструментов для построения диаграмм на рынке по нескольким причинам.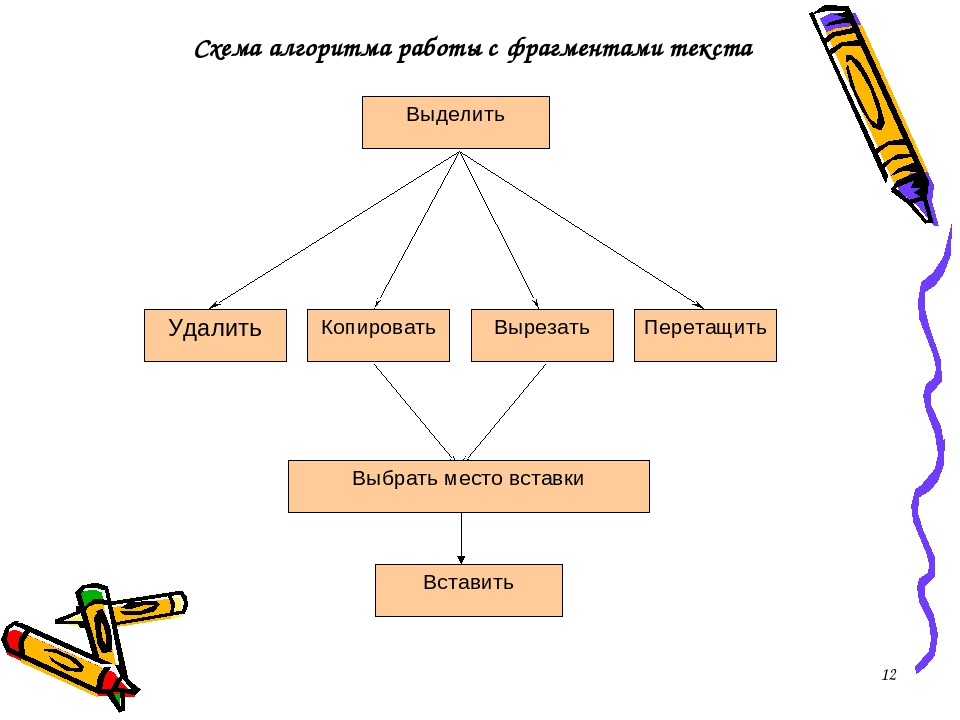 Во-первых, для создания блок-схем требуется удобная и универсальная платформа.В этом вся суть EdrawMax. Он доступен в Интернете, что означает, что установка не требуется. Это позволяет пользователям работать в любое время и в любом месте.
Во-первых, для создания блок-схем требуется удобная и универсальная платформа.В этом вся суть EdrawMax. Он доступен в Интернете, что означает, что установка не требуется. Это позволяет пользователям работать в любое время и в любом месте.
Более того, все ваши проекты могут быть сохранены в облачном хранилище, поэтому вам не нужно беспокоиться о пространстве на вашем устройстве. Кроме того, EdrawMax Online предлагает более 280 типов диаграмм. Существует также множество мощных шаблонов, которые сделают вашу работу проще, а также ваши потребности.
Почему выбирают EdrawMax Online
- Создавайте более 280 типов диаграмм
- Поддерживает командное сотрудничество
- Персональное облако и защита данных
- Распечатайте, поделитесь и загрузите
- Мощное сообщество шаблонов
5.Ключевые выводы
Блок-схемы — важный способ, которым разработчики программного и аппаратного обеспечения могут использовать их для описания своих систем и задействованных процессов.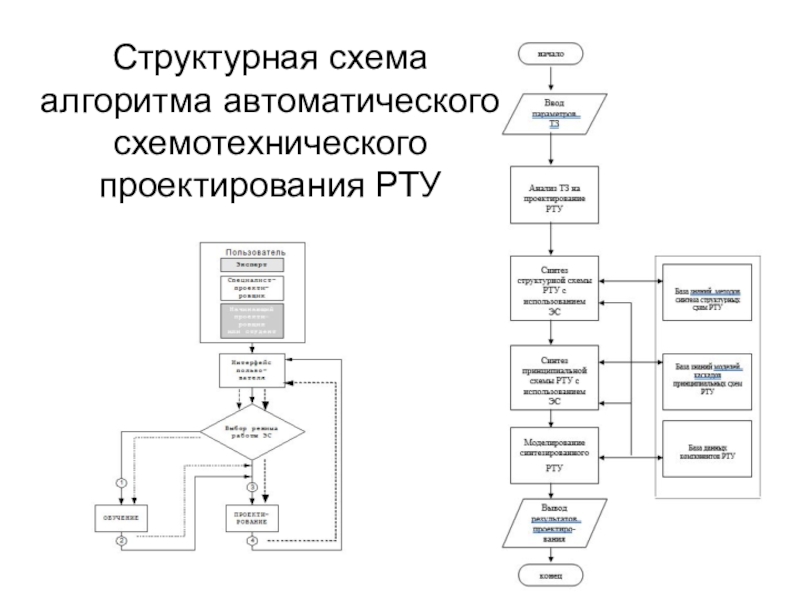 Эти графические представления упрощают объяснение сложных алгоритмов различных частей компонента, которые могут быть трудными для понимания в текстовом формате. Короче говоря, создание блок-схемы поможет пользователю отобразить важные детали системы с помощью точных и ясных иллюстраций.
Эти графические представления упрощают объяснение сложных алгоритмов различных частей компонента, которые могут быть трудными для понимания в текстовом формате. Короче говоря, создание блок-схемы поможет пользователю отобразить важные детали системы с помощью точных и ясных иллюстраций.
Поэтому знание , как создать блок-схему в слове , может быть полезно любому, кто имеет такой проект. Однако это может быть своевременным и утомительным процессом. Но с EdrawMax Online, онлайн-конструктором блок-схем, создание блок-схем может быть легким даже для новичков. Платформа полезна, проста в использовании и предлагает множество усовершенствованных современных инструментов для упрощения процесса.
Преобразование релейной логики в структурированный текст и функциональную блок-схему
12 июля 2020 г.
В этом посте мы рассмотрим основные темы о том, как преобразовать логику языка релейной логики в структурированный текст и языки функциональных блок-схем. Мы будем использовать программное обеспечение UnityPro для изучения. (Щелкните изображение, чтобы увеличить его)
Мы будем использовать программное обеспечение UnityPro для изучения. (Щелкните изображение, чтобы увеличить его)
Здравствуйте, программисты. Релейная логика — очень часто используемый язык программирования в промышленной автоматизации. Фактически, когда программисты впервые вступают в мир автоматизации, они в основном обучаются этому языку; поскольку он упрощен и во многом напоминает традиционные электрические схемы.Со временем я узнал, что, хотя на этом языке легко писать; у него большой недостаток в длине и онлайн-просмотре, что иногда очень раздражает. Средства; Если вы написали раздел лестничной диаграммы, состоящий примерно из 100 ступеней, представьте, сколько вам придется прокручивать вниз и вверх для просмотра и устранения неполадок. Более того, когда в разделе записано большое количество ступеней, программному обеспечению требуется некоторое время для загрузки анимации в интерактивном режиме. Это может оказаться пустой тратой, если вам срочно нужно найти ошибку, которая появляется и исчезает мгновенно, а программное обеспечение не может вам помочь. Таким образом, мы должны адаптироваться к другим языкам программирования для быстрого устранения неполадок, а также для повышения эффективности и обзора программы. Вы можете использовать релейную логику в программе, но старайтесь использовать ее только где-то, а не всю программу.
Таким образом, мы должны адаптироваться к другим языкам программирования для быстрого устранения неполадок, а также для повышения эффективности и обзора программы. Вы можете использовать релейную логику в программе, но старайтесь использовать ее только где-то, а не всю программу.
Я встречал много новичков, которые избегают использования других языков. Они либо не знают, как написать свою релейную логику на каком-то другом языке, аналогичном тому же самому, либо они меньше всего заинтересованы в преобразовании в какой-то другой код и просто придерживаются своего основного языка.Итак, я научу вас, как преобразовать вашу релейную логику в логику другого языка и улучшить ваши стандарты программирования. Ребята, мы коснемся языков структурированного текста и функциональных блок-схем. Они широко используются и в целом улучшают обзор, эффективность и работу программы.
Как преобразовать релейную логику в функциональную блок-схему и структурированный текст:
Давайте начнем с рассмотрения релейной логики ниже. Считаю, что читатели эффективно работают в релейной логике; потому что наша цель — преобразовать и написать их на других языках.Как видите, лампа , переменная включается, когда включается переменная start , а переменная stop выключена. Это зафиксирует переменную lamp ниже start переменной и сохранит мощность звена, чтобы поддерживать переменную lamp включенной.
Считаю, что читатели эффективно работают в релейной логике; потому что наша цель — преобразовать и написать их на других языках.Как видите, лампа , переменная включается, когда включается переменная start , а переменная stop выключена. Это зафиксирует переменную lamp ниже start переменной и сохранит мощность звена, чтобы поддерживать переменную lamp включенной.
Итак, начнем с языка структурированного текста. Структурированный текст — это язык программирования ПЛК, определенный в PLCOpen в IEC 61131-3 .Язык программирования основан на тексте, по сравнению с графической лестничной диаграммой или функциональной блок-схемой. Синтаксис этого языка подобен высокоуровневым языкам программирования, таким как PHP, Python, C и т. Д .; с циклами, переменными, условиями и операторами. Перед тем, как продолжить, важно понять структуру и синтаксис структурированного текста. После этого вы легко сможете понять, как работает программа. Как вы можете видеть на изображении ниже, он выполняется до конца программы и снова будет продолжаться с начала.Он похож на лестничный язык. В этом языке используется много типов операторов — if-else, case, while, repeat, for и т. Д. Здесь мы увидим if-else .
После этого вы легко сможете понять, как работает программа. Как вы можете видеть на изображении ниже, он выполняется до конца программы и снова будет продолжаться с начала.Он похож на лестничный язык. В этом языке используется много типов операторов — if-else, case, while, repeat, for и т. Д. Здесь мы увидим if-else .
Прочтите и усвойте синтаксис должным образом. Он заполнен двоеточиями, точками с запятой и другими символами. У каждого из них есть свое значение. Точка с запятой разделяет оператор и указывает на то, что конец оператора достигнут. Если вы что-то сравниваете, то используйте символ = ; а если вы что-то записываете в переменную, используйте символ : = .
Давайте теперь начнем с логики. Если вы помните релейную логику, которую мы видели, переменная lamp фиксируется после включения переменной start . Он отключается только при включении переменной stop и отключении питания ступени. Теперь прочтите и поймите, как я написал это в виде структурированного текста. Если включается переменная start , то мы записываем значение 1 в переменную lamp . Теперь, когда переменная start выключится, тогда тоже останется включенной lamp ; потому что условие для выполнения оператора ложно.Это означает, что переменная лампы теперь зафиксирована. Если включается переменная stop , то мы записываем значение 0 в переменную lamp . Теперь при выключении переменной stop , лампа и переменная тоже останется выключенной; потому что условие для выполнения оператора ложно. Тогда, поскольку есть два оператора if ; мы завершили их двумя операторами end . Таким образом, я передаю, что то, что вы написали с помощью лестничной логики; интерпретируйте каждую ступеньку в своем уме и делайте утверждения.Это просто; проанализируйте каждый элемент на ступеньке лестницы, поймите его роль и напишите то же самое в структурированном тексте. Если вы понимаете, как влияет на конечную выходную переменную, вы можете легко написать оператор.
Если включается переменная start , то мы записываем значение 1 в переменную lamp . Теперь, когда переменная start выключится, тогда тоже останется включенной lamp ; потому что условие для выполнения оператора ложно.Это означает, что переменная лампы теперь зафиксирована. Если включается переменная stop , то мы записываем значение 0 в переменную lamp . Теперь при выключении переменной stop , лампа и переменная тоже останется выключенной; потому что условие для выполнения оператора ложно. Тогда, поскольку есть два оператора if ; мы завершили их двумя операторами end . Таким образом, я передаю, что то, что вы написали с помощью лестничной логики; интерпретируйте каждую ступеньку в своем уме и делайте утверждения.Это просто; проанализируйте каждый элемент на ступеньке лестницы, поймите его роль и напишите то же самое в структурированном тексте. Если вы понимаете, как влияет на конечную выходную переменную, вы можете легко написать оператор.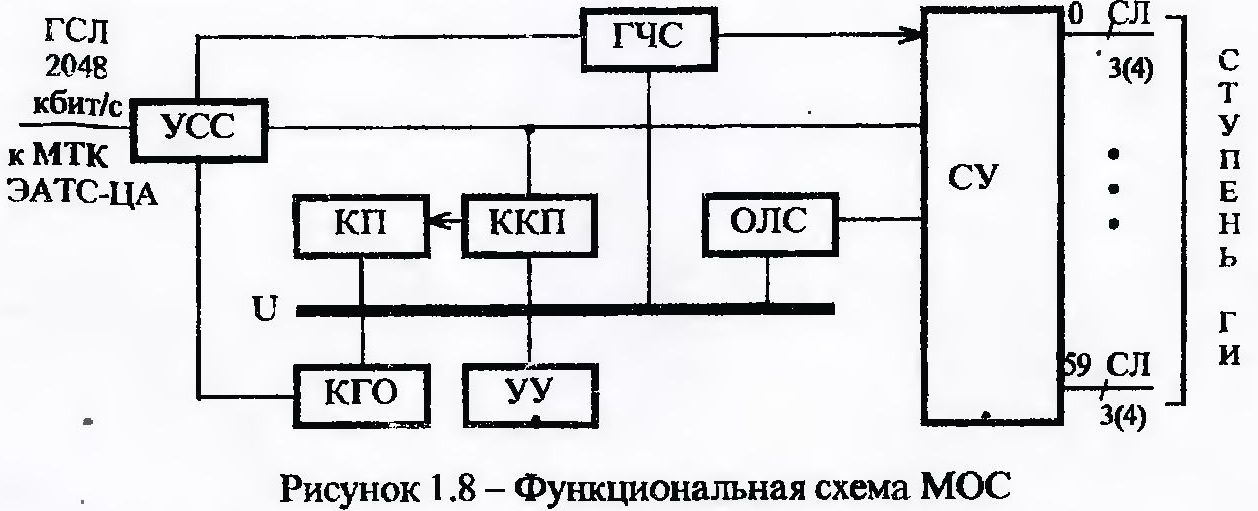
Вы также можете написать это заявление, как показано ниже. На первом изображении я только что изменил визуализацию программы для лучшего понимания. На втором изображении я воспроизвел релейную логику в формате структурированного текста. Здесь я просто использовал оператор присваивания.Означает, что последняя переменная lamp будет записана как 1, когда все условие истинно, и как 0, когда все условие ложно. Итак, все зависит от вас и от того, как вы хотите визуализировать и понимать утверждение.
Функциональная блок-схема Программирование ПЛК: Теперь давайте начнем с функциональной блок-схемы. Это простой и графический способ программирования любых функций вместе в программе ПЛК. Большинство программистов любят FBD, потому что это очень распространенный способ графического описания системы, и им нравится складывать вещи в коробки.И это именно то, что представляет собой концепция функциональных блок-схем. FBD — это не что иное, как функции, помещенные в функциональные блоки. Все они имеют один или несколько входов и выходов. Функция блока — это соотношение между состоянием его входов и выходов.
Все они имеют один или несколько входов и выходов. Функция блока — это соотношение между состоянием его входов и выходов.
Как вы можете видеть на изображении ниже, функциональный блок показан в виде прямоугольника. В середине поля часто находится символ или текст. Этот символ представляет фактическую функциональность функционального блока. В зависимости от функции в функциональном блоке может быть любое количество входов и выходов.Вы можете соединить выход одного функционального блока со входом другого. Таким образом, создается функциональная блок-схема . FBD отлично смотрится в визуализации, так как вся логика сразу появляется перед вашими глазами; и поможет вам лучше устранять неполадки.
Давайте теперь начнем с логики. Как на изображении, SR представляет логику SR триггера. Когда переменная включается на входе S1 (S1 означает установленный), выход Q1 фиксируется. Он будет оставаться заблокированным до тех пор, пока переменная на входе R (R означает сброс) не включится и не разблокирует выход. Итак, в соответствии с нашим предыдущим исследованием, я просто зафиксировал переменную lamp с переменной start на входе S1 и разблокировал ее с помощью переменной stop на входе R.
Итак, в соответствии с нашим предыдущим исследованием, я просто зафиксировал переменную lamp с переменной start на входе S1 и разблокировал ее с помощью переменной stop на входе R.
Вы также можете записать логику следующим образом. Я скопировал релейную логику в функциональную блок-схему. Я бы посоветовал новичкам; используйте эту логику для понимания. Сначала разберитесь с релейной логикой и преобразуйте ее в функциональную блок-схему. Сначала узнайте, как связать блоки; потому что, как только вы сможете связать блоки и правильно написать логику, вам будет проще перейти на блоки стандартного и расширенного уровня в программном обеспечении.Помните, ребята; всегда начинать с нуля.
Я рассмотрел общие принципы, которым обычно следуют при написании логики в виде структурированного текста и функциональной блок-схемы. Я также не пытался охватить все типы операторов и блоков; вы можете легко изучить его в файле справки программного обеспечения или в Интернете. Я только что научил вас, как преобразовать и написать вашу релейную логику на другом языке. Изучите основы, сэкономьте время на кодировании, сделайте его лучше и повысьте эффективность и продуктивность своей работы.
Я только что научил вас, как преобразовать и написать вашу релейную логику на другом языке. Изучите основы, сэкономьте время на кодировании, сделайте его лучше и повысьте эффективность и продуктивность своей работы.
Спасибо, ребята; Надеюсь, вам понравилось читать практики, обычно используемые для этого типа исследований в области промышленной автоматизации .
Ubuntu Manpage: blockdiag — сгенерировать файл изображения блок-схемы из файла spec-text.
Предоставлено: python-blockdiag_1.5.3 + dfsg-5.1_allНАИМЕНОВАНИЕ
blockdiag - сгенерировать файл изображения блок-схемы из файла spec-text. ОБЗОР
blockdiag [ опции ] файл
ОПИСАНИЕ
На этой странице руководства кратко описаны команды blockdiag .
blockdiag - это программа, которая генерирует файл изображения блок-схемы из файла spec-text.
ОПЦИИ
Эти программы следуют обычному синтаксису командной строки GNU с длинными параметрами, начинающимися с
два тире (`- ').Сводка опций приведена ниже. Для полного описания,
см. SEE ТАКЖЕ .
- версия
показать номер версии программы и выйти
-h, --help
Показать сводку опций
-a, --antialias
Передать изображение диаграммы в фильтр сглаживания
-c ФАЙЛ, --config = ФАЙЛ
читать конфигурации из ФАЙЛА
-o ФАЙЛ
записать диаграмму в ФАЙЛ
-f FONT, --font = FONT
используйте FONT, чтобы нарисовать диаграмму
--fontmap = ШРИФТ
используйте файл FONTMAP, чтобы нарисовать диаграмму
-с, - раздельный
Отдельные изображения диаграмм для каждой группы
-T ТИП
Схема вывода в формате TYPE
- нодоктип
Не выводить теги определения документа (только SVG)
- непрозрачность
не делать прозрачный фон диаграммы (только PNG)
СМОТРЕТЬ ТАКЖЕ
Программы полностью документированы
http: // tk0miya.bitbucket.org/blockdiag/build/html/index.html
АВТОР
blockdiag был написан Такеши Комия
Эта страница руководства была написана Кохеем Маэдой для проекта Debian
(и может использоваться другими).
9 мая 2011 г. BLOCKDIAG (1)
Создание модели (с использованием Simulink)
Создание модели (с использованием Simulink)| Использование Simulink |
Аннотирование диаграмм
Аннотации предоставляют текстовую информацию о модели.Вы можете добавить аннотацию к любой незанятой области вашей блок-диаграммы.
Чтобы создать аннотацию к модели, дважды щелкните незанятую область блок-диаграммы. Появится небольшой прямоугольник, и курсор изменится на точку вставки. Начните вводить содержание аннотации. Каждая линия центрируется в прямоугольнике, окружающем аннотацию.
Чтобы переместить аннотацию, перетащите ее в новое место.
Чтобы отредактировать аннотацию, выберите ее:
- Чтобы заменить аннотацию в системе Microsoft Windows или UNIX, щелкните аннотацию, затем дважды щелкните или перетащите курсор, чтобы выбрать ее.Затем введите новую аннотацию.
- Чтобы вставить символы, щелкните между двумя символами, чтобы установить точку вставки, затем вставьте текст.
- Чтобы заменить символы, перетащите мышь, чтобы выбрать диапазон текста для замены, затем введите новый текст.
Чтобы удалить аннотацию, удерживайте нажатой клавишу Shift при выборе аннотации, затем нажмите клавишу Delete или Backspace .
Чтобы изменить шрифт всей аннотации или ее части, выделите текст в аннотации, который вы хотите изменить, затем выберите Шрифт в меню Формат .Выберите шрифт и размер в диалоговом окне.
Чтобы изменить выравнивание текста (например, влево, по центру или вправо) аннотации, выберите аннотацию и выберите Выравнивание текста из окна модели Формат или контекстного меню. Затем выберите один из вариантов выравнивания (например, по центру) из подменю Text Alignment .
Использование команд форматирования TeX в аннотациях
Вы можете использовать команды форматирования TeX для включения математических и других символов и греческих букв в аннотации блок-схемы.
Для использования команд TeX в аннотации:
- Выберите аннотацию.
- Выберите Enable TeX Commands из меню Edit в окне модели.
- Введите или отредактируйте текст аннотации, используя команды TeX там, где это необходимо для достижения желаемого внешнего вида.
- См. Математические символы, греческие буквы и символы TeX в документации MATLAB для получения информации о командах форматирования TeX, поддерживаемых Simulink.
- Снимите выделение с аннотации, щелкнув за ее пределами или набрав Esc .
- Simulink отображает отформатированный текст.
| Отключение блоков | Создание подсистем |
Функциональная блок-схема — обзор
РАБОЧИЙ ПРИМЕР
Простое проиллюстрированное обратным переводом приложение , но реальный пример.Различные уровни представления программы, а именно, функциональная блок-схема, список цепей и объектный код для интерпретатора в нашей архитектуре, показаны во всех деталях. Становится очевидным, что построить функциональную блок-схему из заданной объектной программы просто и очень легко, что позволяет установить возможность обратного перевода в качестве метода проверки программного обеспечения.
На рисунке 7 показана типичная программа промышленной автоматизации в графической форме. Он осуществляет наблюдение и регулирование давления.Программа представлена в виде стандартных функциональных блоков, как определено в директиве VDI / VDE 3696 (1995). Аналоговое значение измерения, управляемая переменная, получается функциональным блоком типа IN_A из входного канала с адресом INADR и масштабируется в диапазоне от XMIN до XMAX до физической величины с единицей XUNIT. Управляемая переменная подается в функциональный блок типа C, выполняющий пропорционально-интегрально-дифференциальное (ПИД) регулирование в соответствии с параметрами управления KP, TN и TV.Результирующая регулирующая переменная преобразуется в аналоговое значение с помощью выходного функционального блока типа OUT_A и переключается на канал, адресованный OUTADR. Кроме того, контролируемая переменная также контролируется с помощью двух экземпляров типа стандартного функционального блока концевого выключателя SAM, чтобы она находилась в пределах, заданных параметрами LS и HS. Если контролируемая переменная находится за пределами этого диапазона, один из выходов QS двух экземпляров SAM становится логически истинным и, следовательно, выходом функционального блока типа ИЛИ.Это, в свою очередь, приводит к тому, что функциональный блок сигнализации типа AM и сохранения сообщений создает запись о сигнале тревоги по времени. Входам стандартных функциональных блоков, входящих в состав программы, которые не подаются ни внешне видимыми входами самой программы, ни внутренне выходами других стандартных функциональных блоков, присваиваются постоянные значения.
Рис. 7. Программа регулирования и контроля давления
Представление списка цепей приведенного выше примера программы, сгенерированного служебной программой инструмента захвата схем OrCAD, показано на рисунке 8.Сетевые списки представляют собой текстовые представления, которые полностью эквивалентны — за исключением геометрических аспектов — исходным чертежам.
Рис. 8. Представление примера программы в виде списка цепей
Объектный код для интерпретатора, окончательно полученный путем автоматического перевода представления списка соединений в примере программы, показан на рисунке 9. На нем показана (читаемая) версия на языке ассемблера. Из различных типов функциональных блоков, созданных в примере, C, SAM и AM имеют внутренние переменные состояния (т.е., C имеет 3, а два других типа — по 1).
Рисунок 9. Представление объектного кода примера программы
Объектный код, перечисленный на рисунке 9, показывает, что все вызовы экземпляров функциональных блоков, происходящие в программе, напрямую отображаются на вызовы процедур. Каждый из них начинается с инструкции GET, которая передает интерпретатору идентификацию (например, ID-C) соответствующего блока из соответствующего места в ПЗУ. Затем входные параметры предоставляются путем чтения соответствующих ячеек ПЗУ (для констант) или ОЗУ (для параметров программы и промежуточных значений).Наконец, если они есть, значения переменных внутреннего состояния процедуры считываются из соответствующих ячеек ОЗУ. Существует набор соответственно помеченных (например, RAM-loc-B2-isv i ) ячеек для каждого экземпляра функционального блока с внутренними состояниями. Когда интерпретатор получил все эти данные, он выполняет процедуру и возвращает, если таковые имеются, значения выходных параметров и / или переменных внутреннего состояния, которые затем сохраняются в соответствующих ячейках ОЗУ. Связь между выходом одного функционального блока и входом другого реализуется инструкциями PUT и GET: первая сохраняет выходное значение в ячейке RAM для временного значения (например.g., TMP-X), а тот загружает его оттуда. Другими словами, каждый узел в списке цепей вызывает ровно одну передачу от интерпретатора к ячейке RAM и одну или несколько передач оттуда к интерпретатору. Детали реализации различных процедур являются частью встроенного ПО архитектуры и, таким образом, остаются невидимыми.
Согласно описанной выше структуре объектных программ интерпретатора, процесс обратной трансляции — дизассемблирования и декомпиляции объектного кода — оказывается очень простым.Чтобы выполнить обратную трансляцию, сначала ищутся инструкции STEP, которые четко отделяют различные (последовательные) шаги, содержащиеся в программе, друг от друга. Код между двумя инструкциями STEP соответствует одной функциональной блок-схеме. Затем интерпретируется первая инструкция GET. Он определяет функциональный блок, который нужно нарисовать в функциональной блок-схеме, которую нужно настроить. Сравнивая последующие GET с описанием функционального блока, содержащимся в используемой библиотеке, можно легко проверить правильность передачи параметров.Более того, для каждого такого GET, который соответствует правильному параметру (а не внутренней переменной состояния), на диаграмме рисуется ссылка. Есть два типа ссылок. Во-первых, это соединения программных входов или констант с входами функциональных блоков или от выходов функциональных блоков к программным выходам. Во-вторых, это полусоединения, а именно, от выходов функциональных блоков до названных точек соединения на схеме, то есть узлов списка цепей, или от таких точек к входам функциональных блоков. Когда диаграмма будет полностью нарисована, названия этих точек можно удалить.Что касается переменных внутреннего состояния, необходимо проверить, что соответствующие ячейки ОЗУ правильно инициализированы, и что новые значения, полученные в результате выполнения функционального блока, записываются точно в те же места, откуда внутренние состояния были прочитаны в курсе. вызова блока. Процесс идентификации функционального блока и проверки передачи параметров, а также отрисовка символа для блока и соответствующих соединений повторяется до тех пор, пока не будет достигнута инструкция STEP, которая завершает шаг и, таким образом, соответствующую диаграмму функционального блока.
Как создать блок-схему в PowerPoint
Для многих студентов, преподавателей и профессионалов MS PowerPoint является программным обеспечением для презентаций, и не зря. Однако, когда дело доходит до создания блок-схем, PowerPoint чрезвычайно ограничен; он просто не был для этого предназначен. Lucidchart позволяет легко и быстро создавать красивые сложные диаграммы. Перейдите к следующему разделу и убедитесь в этом сами.
Есть два способа создания блок-схем, используя только PowerPoint: с помощью SmartArt или с помощью библиотеки фигур.В этом руководстве будут рассмотрены оба метода, затронуты некоторые плюсы и минусы каждого подхода.
Создание блок-схемы с помощью SmartArt
Графические элементы SmartArt — это готовые коллекции фигур — по сути, очень простые, жесткие шаблоны схем. Использование SmartArt для построения диаграмм и диаграмм может быть быстрее, чем начинать с нуля, но вы пожертвуете гибкостью. SmartArt — отличный вариант, если вам нужна быстрая и простая диаграмма. Однако его следует использовать только для самых элементарных диаграмм.Графика SmartArt — это картинки в виде картинок — можно добавлять дополнительные элементы, но ваши варианты ограничены одной или двумя предварительно выбранными формами.
Если вы решили использовать SmartArt для построения диаграммы, выполните следующие действия:
1. Выберите блок-схему в раскрывающемся меню SmartArt.
В MS PowerPoint перейдите к слайду, на который вы хотите добавить блок-схему. Нажмите «Вставить»> «SmartArt», чтобы открыть раскрывающийся список с различными типами диаграмм. Наведите указатель мыши на «Процесс», чтобы увидеть различные варианты блок-схемы.Чтобы вставить одну из этих диаграмм, просто щелкните по ней.
2. Добавьте текст и фигуры в блок-схему
Текст можно добавить к фигурам в графическом элементе SmartArt, щелкнув центр фигуры.
Чтобы добавить фигуры, выделите весь графический элемент SmartArt и нажмите «Добавить фигуру». (Эта кнопка находится в верхнем левом углу панели инструментов.) Если вы перемещаете фигуры — для этого щелкните и перетащите — соединяющие стрелки автоматически отрегулируются.
3. Настройте блок-схему
При выборе графического элемента SmartArt на панели инструментов появляются две вкладки: «Дизайн SmartArt» и «Формат».Щелкнув на первом, вы можете изменить тип диаграммы, выбрать из ряда предустановленных цветовых схем и добавить фигуры. Вкладка формата, с другой стороны, позволяет выполнять более конкретные настройки, включая индивидуальный цвет формы, цвет текста и шрифт.
Создание блок-схемы с помощью библиотеки форм PowerPoint
Использование библиотеки форм для создания блок-схемы значительно медленнее, чем использование SmartArt, поскольку каждое поле и стрелка должны добавляться отдельно. Однако этот метод обеспечивает большую гибкость в процессе создания.Кроме того, если вам нужна традиционная блок-схема — одна с блоками процессов и решений, а также другими фигурами, специфичными для блок-схем, — вам придется использовать библиотеку фигур, поскольку SmartArt не предлагает никаких диаграмм с этими функциями.
1. Добавьте необходимые формы
Перейдите в меню «Вставка»> «Фигуры». Откроется раскрывающееся меню библиотек фигур PowerPoint — прокрутите вниз, пока не найдете раздел блок-схемы. Там вы найдете все необходимые формы для создания блок-схемы, от полей решений до полей ввода вручную.Чтобы увидеть функцию любой фигуры, просто наведите на нее указатель мыши, и появится небольшая метка.
Выбрав фигуру, щелкните и перетащите мышь, чтобы нарисовать ее на слайде. Чтобы добавить больше фигур, просто повторите этот шаг с самого начала. (Совет: для фигур, которые будут встречаться в вашей блок-схеме несколько раз, например, блоков процессов, добавьте одну, а затем скопируйте и вставьте ее по мере необходимости.)
2. Добавьте соединительные линии
Ключевой особенностью любой блок-схемы являются соединяющие стрелки — в конце концов, именно эти стрелки иллюстрируют «поток» диаграммы или взаимосвязь (и) с другими фигурами на диаграмме.Как и в предыдущем шаге, чтобы добавить линии, перейдите в меню «Вставка»> «Фигуры». Стрелки можно найти в разделе линий.
После выбора типа линии щелкните и перетащите указатель мыши от одной формы к другой, чтобы нарисовать соединительную линию.
3. Обозначьте фигуры и линии
Чтобы добавить текст к существующей фигуре, просто выберите фигуру и начните вводить текст. Если вы хотите пометить любые соединительные линии, вам нужно будет использовать текстовые поля. Перейдите в меню «Вставка»> «Текстовое поле», затем щелкните и перетащите указатель мыши, чтобы нарисовать текстовое поле; введите текст, чтобы добавить текст.
4. Настройте блок-схему
На этом этапе каждая нарисованная фигура и линия имеют стиль в соответствии с предустановками MS PowerPoint.



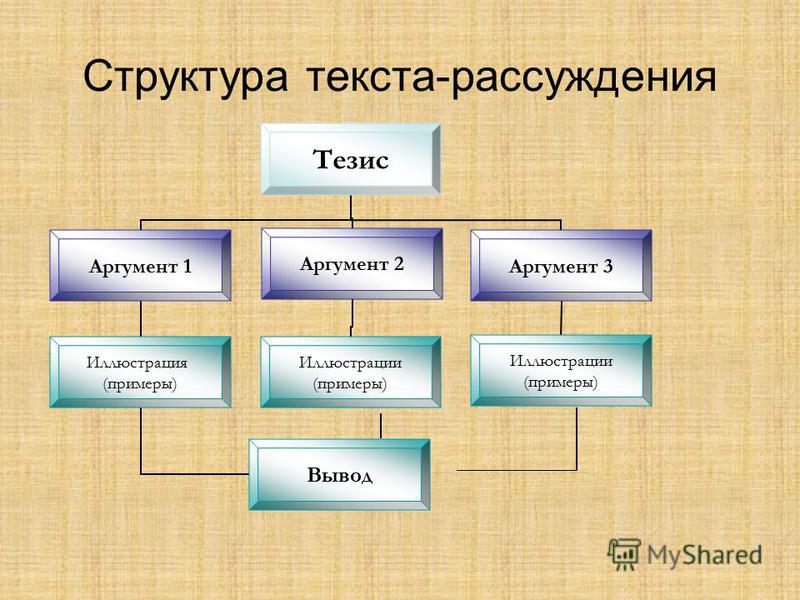


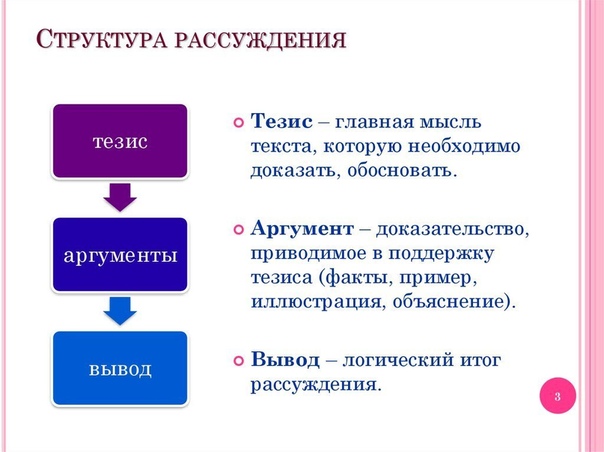
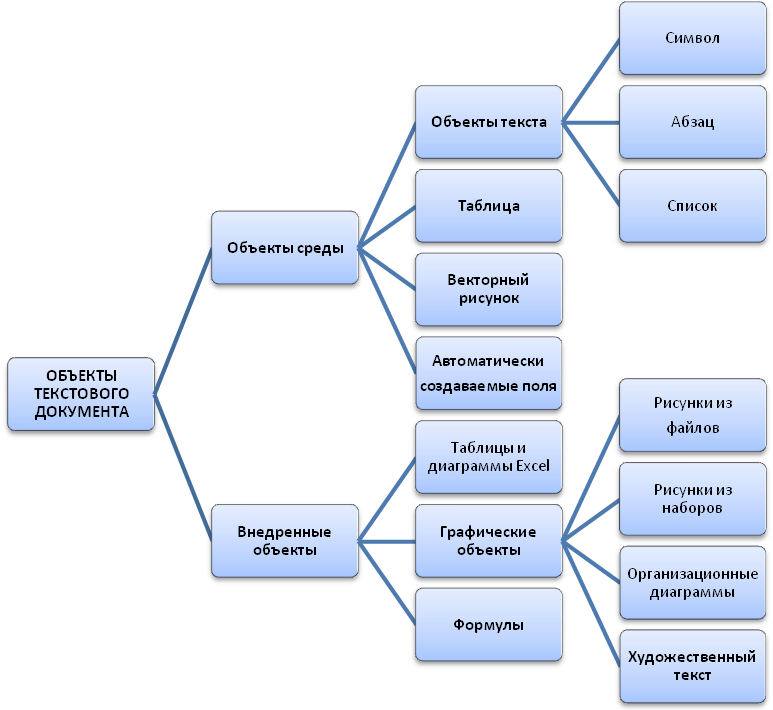 Работа должна содержать определенную идею, ключевую мысль, раскрытию которой она посвящена. Чтобы сформулировать цель, необходимо ответить на вопрос: «Что вы хотите создать в итоге проведенного исследования?» Этим итогом могут быть новая методика, классификация, алгоритм, структура, новый вариант известной технологии, методическая разработка и т. д. Формулировка цели любой работы, как правило, начинается с глаголов: выяснить, выявить, сформировать, обосновать, проверить, определить и т. п. Объект — это материал изучения.
Работа должна содержать определенную идею, ключевую мысль, раскрытию которой она посвящена. Чтобы сформулировать цель, необходимо ответить на вопрос: «Что вы хотите создать в итоге проведенного исследования?» Этим итогом могут быть новая методика, классификация, алгоритм, структура, новый вариант известной технологии, методическая разработка и т. д. Формулировка цели любой работы, как правило, начинается с глаголов: выяснить, выявить, сформировать, обосновать, проверить, определить и т. п. Объект — это материал изучения.