Как правильно работать с электронной почтой, чтобы не стать ее рабом
Лариса Парфентьева
Ошибка большинства людей заключается в том, что они недооценивают важность создания системы работы с электронными сообщениями. Один из способов — представить себе работу с электронной почтой в виде последовательности следующих шагов.
1 — Доступ к электронной почте
2 — Партия писем
3 — Проверка входящей корреспонденции
4 — Удаление
5 — Исполнение
6 — Хранение
1. ДОСТУП К ЭЛЕКТРОННОЙ ПОЧТЕ
Первый шаг — составить расписание, в какое время вы будете ежедневно проверять свою электронную почту. Обычно большинству людей достаточно проверять электронную почту четыре раза в день:
1. Первым делом с утра. Большинство людей начинают свой рабочий день с проверки электронной почты, чтобы убедиться, что не пропустили что-то срочное.
2. Перед обеденным перерывом. Время обеда — вполне естественная пауза в вашей деловой активности; чтобы сделать это время более продуктивным, можно проверить электронную почту.
3. Середина второй половины дня. Это еще одна естественная пауза, когда вам нужно сделать перерыв или вы собираетесь уходить на деловую встречу.
4. Конец рабочего дня. Если вы максимально освободите папку входящей корреспонденции, прежде чем покинете рабочее место, то на следующее утро сразу перейдете к просмотру новых сообщений. Если вы уверены, что в последнюю минуту не возникло никаких срочных дел, которые вы оставили без внимания, это гарантирует более спокойный вечер вам и вашим коллегам.
Для большинства людей оптимальный вариант, меньше всего мешающий их рабочему процессу, — проверять почту четыре раза в день и выделять не более 15 минут на каждую «сессию» работы с электронной почтой.
2. ПАРТИЯ ПИСЕМ
Важно понимать, что четырежды в день вы обрабатываете электронную корреспонденцию. Это отнюдь не значит, что вы сразу же должны ответить на все сообщения, требующие ответа, или в течение 15 минут написать все электронные письма, которые планировали отправить. Вы должны принять тот факт, что ваша папка входящей корреспонденции — это не что иное, как партия писем, ожидающая, чтобы ее разобрали.
Вы должны принять тот факт, что ваша папка входящей корреспонденции — это не что иное, как партия писем, ожидающая, чтобы ее разобрали.
3. ПРОВЕРКА ВХОДЯЩЕЙ КОРРЕСПОНДЕНЦИИ
Следующий шаг — проверка всех сообщений, что отнюдь не означает, что вы должны читать каждое. Зачастую решение по поводу электронного письма можно принять, исходя из его темы или нескольких первых строк. Существенную часть нашей корреспонденции составляют рассылки и информационные бюллетени. Если вы отраслевой аналитик, возможно, информационный бюллетень —
4. УДАЛЕНИЕ
Если ваша основная цель — освободить папку входящей корреспонденции, один из самых простых способов этого добиться — удалять сообщения. Если, прочитав информационную рассылку, вы пришли к выводу, что эта информация для вас бесполезна, откажитесь от этой рассылки. Вы об этом не пожалеете, и вам не нужно будет больше тратить время на ее обработку. Удаляйте все сообщения, которые не требуют от вас дальнейших действий.
Если, прочитав информационную рассылку, вы пришли к выводу, что эта информация для вас бесполезна, откажитесь от этой рассылки. Вы об этом не пожалеете, и вам не нужно будет больше тратить время на ее обработку. Удаляйте все сообщения, которые не требуют от вас дальнейших действий.
Если вы вдруг обнаружите, что удаляете все сообщения, приходящие с определенного адреса, задумайтесь, почему так происходит.
5. ИСПОЛНЕНИЕ
Точно так же как при работе с бумажной документацией, желательно, чтобы вы не возвращались к прочитанным письмам повторно.
Если вам требуется всего несколько минут, чтобы ответить на сообщение или переслать его, сделайте это сразу. Следует по возможности сразу отвечать на сообщения, в которых подтверждается или назначается время встречи, запрашивается информация о ваших контактах, содержатся какие-то вопросы или просьбы, если, конечно, это не займет у вас много времени.
Если вы понимаете, что вам нужна дополнительная информация, привлечение других людей или время на размышление, то ответить на такое письмо сразу не получится. Вам нужно будет предпринять какие-то действия позже: возможно, решить, действительно ли вы на это письмо должны отвечать и что-то делать. Если нет, то можете сразу направить письмо нужному человеку. Прежде чем вы делегируете задачу, некоторое время может уйти на определение того, кто
Вам нужно будет предпринять какие-то действия позже: возможно, решить, действительно ли вы на это письмо должны отвечать и что-то делать. Если нет, то можете сразу направить письмо нужному человеку. Прежде чем вы делегируете задачу, некоторое время может уйти на определение того, кто
6. ХРАНЕНИЕ
Если электронное сообщение нельзя удалить (или отреагировать на него, а потом удалить), возникает необходимость его сохранить.
Первостепенная причина, по которой это может понадобиться, заключается в том, что вам потребуется сослаться на этот документ в будущем (например, это сведения о чем-либо, принятое решение, инструкция, отчет о ходе работ и прочее). Если вдруг у вас не окажется документа, на который вы можете сослаться, это будет иметь для вас неблагоприятные последствия.
Если вдруг у вас не окажется документа, на который вы можете сослаться, это будет иметь для вас неблагоприятные последствия.
Нет единственно верного способа хранения электронных сообщений. Вы должны придумать систему, эффективную лично для вас.
Один из вариантов — система подпапок в вашей папке входящей корреспонденции. Сортировать подпапки можно по темам, категориям, клиентам или проектам в зависимости от того, какого рода сообщения вы обычно получаете. Многие создают отдельную папку под названием «Обработанные письма», куда складывают все проверенные сообщения и сообщения, требующие дальнейших действий.
Какую бы систему хранения электронной корреспонденции вы ни выбрали, помните, что единственное место, где вы не должны ее хранить, — это ваша папка «Входящие». Помните и о том, что работа с электронной почтой не должна занимать у вас 24 часа в сутки семь дней в неделю. Поддержание порядка в электронном ящике в заранее определенное время сэкономит вам несколько часов в неделю, снизит уровень стресса, который вы испытываете, опасаясь упустить что-то из виду, а также повысит эффективность при работе с тем, что действительно важно.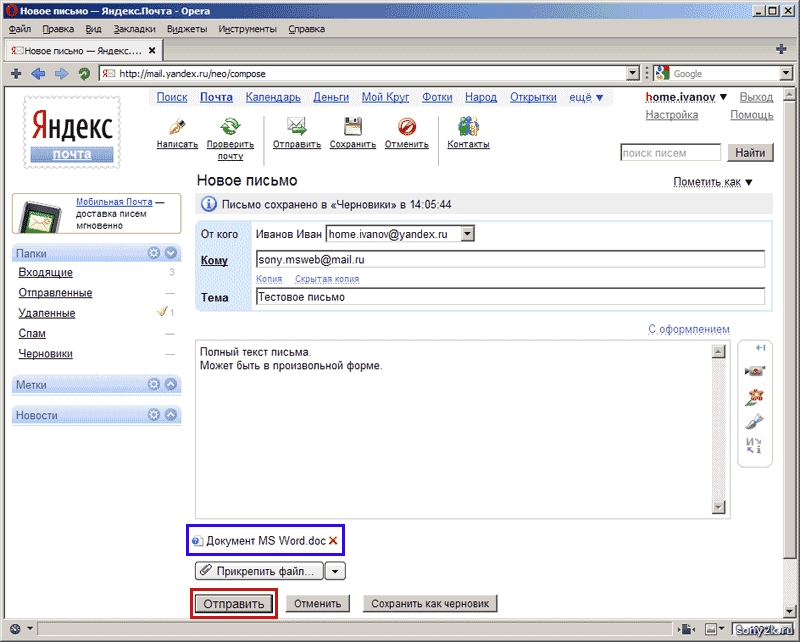
Из новой книги Пирамида эффективности
Как пользоваться электронной почтой: простая инструкция
Здравствуй, мой читатель!
С появлением Интернета в каждом доме мы постепенно стали забывать о письмах, открытках и приглашениях, которые раньше рассылали по почте и получали с рук курьеров или почтальонов.
Теперь сделать рассылку можно в пару кликов благодаря электронной почте.
По сути, электронная почта – это аналог обыкновенной почтовой службы. Но нам не стоит ждать по несколько дней, а то и недель, пока письмо дойдет. Все происходит мгновенно.
Если вы не знаете, как пользоваться электронной почтой и вообще, как создать собственный почтовик, тогда я вам расскажу.
На блоге есть еще статья, посвященная почте gmail и как защитить свой аккаунт посредством двухэтапной аутентификации. Читайте здесь.
Что такое почтовик?
Почтовый ящик, или, как принято говорить в народе, почтовик, mail или «мыло» – это хранилище всех исходящих и входящих сообщений. Чтобы им пользоваться, для начала нужно зарегистрировать свою учетную запись.
Чтобы им пользоваться, для начала нужно зарегистрировать свою учетную запись.
Делается это очень просто. Введите в поисковик «электронная почта» и перед вами появится список всех самых популярных почтовых сервисов.
Структура же регистрации подобна друг другу:
- вводим желаемый логин
- придумываем пароль.
- заполняем все указанные поля регистрационными данными (ФИО, дата рождения, номер телефона, адрес и т.д.)
- ввод кода с картинки (так система проверяет, не робот ли вы).
Что касается паролей, то это отдельная тема. Необходимо уметь создавать сложные пароли и хранить их в надежном месте. Чтобы с этим разобраться, рекомендую прочитать две статьи:
- Как создать сложный и надежный пароль
- Где лучше и безопаснее всего хранить пароли
Самый популярный почтовик в рунете – это почта от Яндекс. Данный почтовый сервис отличается своей простотой и легкой навигацией. Для новичков – это то, что нужно!
Всемирная корпорация Google, так же не обошла стороной почтовые сервисы. Их почтовик Gmail имеет огромную популярность по всему миру. Это позволяет пользователям отправлять сообщения в любую точку планеты, будь то Америка, Африка или Азия. Но, не смотря на свою универсальность, многие пользователи жалуются на замысловатость управления почтовиком от Google.
Их почтовик Gmail имеет огромную популярность по всему миру. Это позволяет пользователям отправлять сообщения в любую точку планеты, будь то Америка, Африка или Азия. Но, не смотря на свою универсальность, многие пользователи жалуются на замысловатость управления почтовиком от Google.
Помимо этих двух огромных сервисов имеются тысячи других серверов электронной почты, которые также находят своих почитателей в сети Интернет.
Если вы хотите спросить: «какой лучше?», — то на этот вопрос вам вряд ли кто-то сможет дать ответ. Яндекс.Почта, Gmail, Rambler, Freemail, E-mail и т.д., все они имеют как свои плюсы, так и минусы, достаточно лишь привыкнуть к интерфейсу.
Корпорация MicroSoft так же имеет свой почтовый сервер – OutLook. Он популярен тем, что в операционной системе Windows установлен клиент, который облегчит вам работу с электронными письмами.
Регистрируйтесь на сайте, а после вводите данные в программу и все готово, теперь на компьютере можно просматривать сообщения, не используя браузер. Да и навигация у клиента намного удобней, чем в браузерной версии почтовиков.
Да и навигация у клиента намного удобней, чем в браузерной версии почтовиков.
Что еще нужно знать об электронной почте?
Во-первых, это не просто сервис для отправки писем. Вы можете отправлять фотографии, видеоматериалы и самые разные архивы с документами, программами и т.д.
Во-вторых, почти на каждом сервере электронной почты имеются облачные хранилища, которые позволяют хранить большие объемы информации и иметь к ним доступ в любой нужный момент через Интернет. В «облаке» ваши файлы не пострадают, если ваш компьютер выйдет из строя или сломается жесткий диск. Это очень полезная опция для большинства офисных работников, которые работают с ценными бумагами, и для бухгалтеров.
В-третьих, нужно знать, что существуют, как прозвали их в народе, «конфликтные» почтовики. Этот термин означает невозможность отправки сообщения с ящика одного сервиса на другой. Чаще всего – это сервера конкурирующих сервисов.
Как же отправить письмо?
Чтобы иметь возможность кому-то написать, вы должны знать его адрес электронной почты (это тот, есть собачка @ например, ruslan@gmail. com). А далее следуем инструкции:
com). А далее следуем инструкции:
- Входим в главное меню ящика, где находятся разделы «Входящие», «Исходящие», «Спам» и т.д.
- Ищем вкладку с надписью «Написать письмо», «Отправить письмо» или что-то в этом роде. Кликаем по ней.
- В строку «Кому», «Получатель», или «Адресат» (в каждом почтовике свое название навигационных кнопок) вводим адрес получателя.
- В основном окне пишем свое письмо и/или находим функцию, с помощью которой сможем прикрепить файл для отправки.
- Кликаем по кнопке «Отправить» и все готово!
- В конце операции мы должны увидеть уведомление о том, что письмо отправлено.
После отправки сообщения, оно будет находиться в вашем почтовике в разделе «Отправленные». Все же письма, которые придут вам, будут во «Входящих», соответственно.
Если вы хотите ответить на входящее письмо, то вам не нужно создавать сообщение с нуля, достаточно нажать на кнопку «Ответить». Поступая таким образом, вы сможете видеть всю цепочку переписки с собеседником.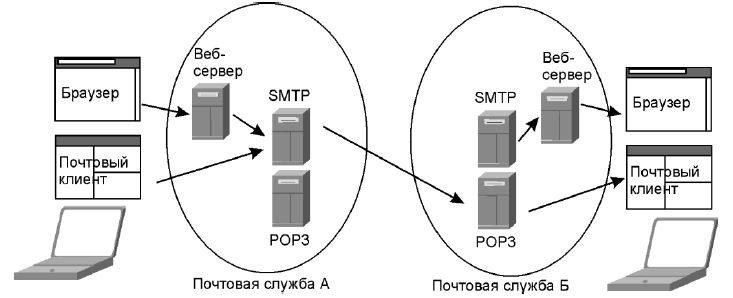
Спам и реклама
Важно сказать о разделе «Спам», чаще всего туда попадают какие-то рекламные сообщения. Очень редко в данном разделе можно найти что-то полезное. Если в сообщении спама имеются какие-то непонятные цифры или символы, побыстрее удалите это сообщение, так, как правило, подкидывают вирусы.
Вообще не рекомендую переходить по ссылкам из писем, если вы не доверяете отправителю.
Я надеюсь, представленная информация помогла вам немного разобраться в том, что же такое электронная почта. Вы, несомненно, оцените все невероятные достоинства данного вида общения.
Если же вы только начали осваивать Интернет пространство и вам все равно сложно совладать с инструкцией, которую я вам предложил, тогда пройдите по ссылке.
Здесь вы найдете обучающий курс «Секреты продуктивной работы за компьютером», который поможет научиться правильно пользоваться сервисами в Сети. Все темы растолкованы просто и доступно, проблем не будет.
Вот и все, что я хотел вам рассказать. Поделитесь ссылкой на эту статью в соц. сетях, возможно, среди ваших друзей также найдутся неопытные пользователи, незнающие об электронке.
Поделитесь ссылкой на эту статью в соц. сетях, возможно, среди ваших друзей также найдутся неопытные пользователи, незнающие об электронке.
Подписывайтесь на обновления моего блога и вы сможете получать рассылку уведомлений о выходе новой статьи. До встречи!
С уважением! Абдуллин Руслан
Понравился блог? Подпишись, чтобы получать новые статьи на почту и быть в курсе всех событий!
Работа с электронной почтой
Итак, программа Почта.
Если вы имеете опыт работы с электронной почтой непосредственно на сайтах почтовых сервисов или с помощью других программ, то легко разберетесь и с Почтой Windows 10.
Это действительно очень простая программа, обладающая только минимально необходимым функционалом для получения и отправки почты.
В прошлом видео я настроил три почтовых аккаунта — Яндекс, Mail.ru и Google и сейчас могу приступить к получению и просмотру почты.
В левой колонке перечислены все три почтовых ящика и мне достаточно выбрать тот, почту которого я хочу просмотреть. После этого в разделе Папки появится почта выбранной учетной записи.
Если окно программы уменьшить, то ее интерфейс несколько изменится и левая колонка превратится в полосу со значками разделов.
Тоже самое можно сделать нажав кнопку в верхней левой части окна программы.
Если у вас ноутбук с небольшой диагональю экрана, то возможно более удобно будет работать с Почтой, увеличив рабочую область за счет боковой колонки.
Итак, выбираю почтовый аккаунт и далее в папке Входящие отображается почта этой учетной записи. Если вы подключили почтовый ящик, которым пользуетесь достаточно давно, то некоторые старые сообщения могут здесь и не появиться. Дело в том, что программа по умолчанию принимает почту за определенный период. Этот период мы можем легко настроить и давайте это сразу сделаем.
В левой колонке нажимаем на кнопку Учетные записи и появляется список всех созданных нами ранее почтовых ящиков.
Здесь при желании мы можем добавить новый ящик электронной почты, нажав на Добавить учетную запись, но нас будет интересовать уже имеющаяся учетная запись. Допустим в данный момент я бы хотел получить все сообщения с почтового ящика на Gmail. Выбираю эту учетную запись и далее в новом окне «Изменить параметры синхронизации почтового ящика».
Вы видите, что в данный момент загружаются сообщения только за последние три месяца. Из выпадающего списка можно выбрать «Любое время» и после применения настроек в ящике будут отображаться все сообщения.
Итак, выбрав папку Входящие в левой колонке мы видим все сообщения почтового ящика в правой области программы.
При выборе одного из электронных сообщений оно откроется в новом окне и мы сможем с ним ознакомиться или продолжить работу. В верхней части окна для этого имеются все необходимые инструменты.
Мы можем ответить на данное сообщение, при этом можно ответить всем, если письмо предназначалось не только вам, а было отправлено сразу на несколько почтовых ящиков. Эта информация будет отражаться в поле адресата и если письмо предназначалось не только вам, то вы это там увидите. Соответственно, нажав на кнопку «Ответить всем» вы этим действием откроете окно нового сообщения, в котором уже будут подставлены адреса электронной почты.
Эта информация будет отражаться в поле адресата и если письмо предназначалось не только вам, то вы это там увидите. Соответственно, нажав на кнопку «Ответить всем» вы этим действием откроете окно нового сообщения, в котором уже будут подставлены адреса электронной почты.
Далее вы можете переслать данное сообщение. В этом случае вам нужно указать адрес электронной почты человека, которому вы хотите переслать письмо, а также можете добавить свой комментарий к нему. Само письмо будет находиться ниже в этом же сообщении.
Если почтовое сообщение вам не нужно, например, это спам, то его можно удалить. Если же оно наоборот представляет для вас интерес и вы бы хотели его выделить среди другой почты, то можно установить на нем флажок и в перечне сообщений почтового ящика оно будет выделяться наличием этого флажка.
Флажок можно снять, щелкнув по нему мышью в списке сообщений ящика, или зайдя в сообщения и выбрав соответствующую опцию.
Следующие инструменты не поместились в окно программы и были свернуты в раскрывающийся список.
Мы можем пометить данное сообщение как непрочитанное. Возможно вы обратили внимание на то, что новая почта в списке писем выделена голубой полоской слева.
Если вы открыли письмо, то почта считается просмотренной и полоска пропадает. Если же вы хотите изучить сообщение позже, то чтобы не забыть это сделать вы можете вновь вернуть голубую полоску и сообщение будет отображаться в списке писем также, как если бы вы его не открывали.
Если в вашем почтовом ящике есть дополнительные папки, которые можно создавать прямо на почтовом сервере, то вы можете сортировать почту по этим папкам. Для этого достаточно выбрать пункт Перемещение и затем указать нужную папку.
Далее в меню идут стрелки «Более новое» и «Более старое». Они позволяют открыть следующее или вернуться к предыдущему сообщению из этого почтового ящика. То есть это навигация по почте.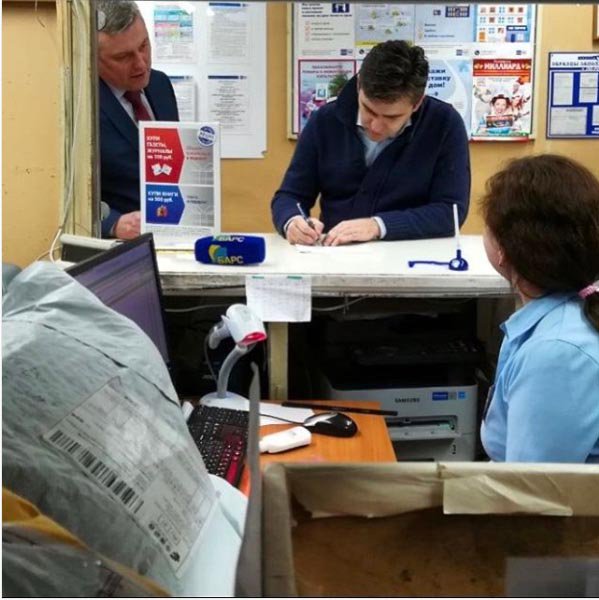
Ну и при необходимости вы можете распечатать открытое в данный момент письмо.
Если сообщение большое или содержит какие-то изображения, которые не помещаются в открытом окне, то можно изменить масштаб отображения. Его можно как уменьшить, так и увеличить.
Не знаю как кому, но мне не очень удобно работать в таком режиме, когда открывается новое окно с сообщением. Все же лучше, когда вся работа с почтой происходит в одном главном окне и это мы также можем реализовать. Достаточно лишь раскрыть окно программы на весь экран и появится большая область справа, в которой и будут отображаться выбранные письма.
Для отправки нового письма нужно выбрать тот ящик, с которого вы это письмо хотите отправить и нажать на кнопку «Новое сообщение». При этом адрес ящика будет автоматически подставлен в поле «От».
Вам достаточно указать адрес электронного ящика, на который вы хотите отправить сообщение. Если такой ящик уже есть в вашей почте, то появится подсказка, с помощью которой можно очень просто выбрать нужный e-mail и не вводить его полностью в ручную.
Я отправлю сообщение на один из моих ящиков, которые также подключены к Почте.
Далее идет строка Тема. В ней указывается короткая фраза, которая как-то характеризует ваше электронное сообщение. Я достаточно часто получаю письма, в которых пользователи все сообщение пишут именно в строке Тема, при этом письмо остается пустым. Поэтому хочу еще раз обратить внимание именно начинающих — поле «Тема» является лишь заголовком вашего письма и тут должна быть короткая фраза, которая его характеризует. Это как заголовок в газете, который лишь дает общее представление о том, о чем пойдет речь в статье. Само же сообщение должно писаться ниже и для этого используется отдельная область. Тут может быть любой текст, который можно подвергнуть форматированию. Например, вы можете сделать часть текста жирным, курсивом, подчеркнуть его или выделить цветом.
При желании можно изменять размер и тип шрифта, делать верхний и нижний индексы… В общем, в программе есть возможность форматировать текст также как и в большинстве текстовых редакторов.
Если же вы захотите снять форматирование со всего текста или его фрагмента, то выделяем этот текст мышью и нажимаем кнопку «Очистить формат».
Также обратите внимание, что здесь есть и более серьезное форматирование абзацев. Можно производить выравнивание текста, создавать нумерованные и маркированные списки, делать отступы между абзацами. Можно пользоваться заголовками и стилями.
Я бы не хотел сейчас углубляться в тему форматирования текста, так как любой, кто работает в программе Word этими инструментами пользоваться умеет. Если же вы с Word не работаете, то я рекомендую в дальнейшем пройти мой бесплатный курс «Word для Начинающих», так как навыки работы в Word помогут вам разобраться и с другими программами, ведь инструментарий для форматирования текста везде применяется одинаковый.
Почтовые программы | Передача электронных сообщений
3.2. Сетевые технологии. Глобальные сети и технологии глобальных сетей
3.
 2.6. Электронная почта
2.6. Электронная почта
Основные понятия
Система обмена сообщениями является одним из самых доступных и востребованных средств общения в Интернете и в локальных сетях.
Суть работы почтовой системы состоит в следующем:
- открываете окно почтового приложения;
- выбираете режим «Написать письмо»;
- набираете текст письма;
- указываете адрес получателя;
- указываете тему письма;
- выбираете команду «Отправить немедленно», т.е. помещаете в почтовый ящик, находящийся на почтовом сервере;
- из почтового ящика письмо забирается почтовой службой и доставляется в почтовый ящик адресата.
Обмен сообщениями осуществляется за счет взаимодействие двух программ – почтового сервера и почтового клиента. Программное обеспечение — почтовый сервер, устанавливается, например, у провайдера, для получения почты по сети Интернет, или в локальной сети компании для обмена сообщениями между сотрудниками.
Почтовые клиенты – это прикладные программы (например, Outlook Express, Microsoft Outlook, The Bat), которые устанавливаются на компьютерах пользователей, которые отправляют или принимают почту. Все почтовые клиенты имеют примерно одинаковый интерфейс, поэтому достаточно научиться работать с одним из них.
Для работы с электронной почтой можно использовать как почтовые клиенты, так и почтовые веб – интерфейсы, которые располагаются на почтовых веб — серверах. С помощью веб – интерфейса можно работать с почтой непосредственно на почтовых веб – серверах. По функциональности веб – интерфейс максимально приближен к почтовым программам.
Почтовые системы на основе WWW позволяют обрабатывать почтовые сообщения в Интернете с помощью обычного браузера, а не почтовой программы. Они работают по принципу «2 в 1», сочетая в себе функции почтового сервера и почтового клиента.
Использование веб – интерфейса является целесообразным в том случае, когда нужно отправлять или принимать корреспонденцию с различных компьютеров, имея доступ к сети Интернет.
Для того чтобы получить доступ к работе с электронной почтой необходимо создать почтовый ящик на одном из почтовых серверов.
Для создания почтового ящика необходимо зарегистрироваться на одном из почтовых серверов.
Для работы с почтовыми программами (почтовыми клиентами) их необходимо установить на ПК. Электронная почта основана на двух прикладных программах: на протоколе для передачи сообщений SMTP (Simple Mail Transport Protokol) и протоколе для получения сообщений.POP3 (Post Office Protokol 3, почтовый протокол 3) или протоколе доступа к сообщениям в интернете Internet Message Access ProtocoI (lMAP4 — последняя версия).
Чтобы иметь возможность отправлять или получать почту с помощью почтовых клиентов, необходимо создать хотя бы одну учетную запись. Учетная запись – это набор данных о пользователе почтового сервера (имя, электронный адрес, пароль для подключения к серверу, имена серверов входящей и исходящей почты). Создание учетных записей осуществляется в почтовой программе, которую Вы используете.
Создание учетных записей осуществляется в почтовой программе, которую Вы используете.
Адрес электронной почты.
Адрес электронной почты состоит из двух частей, разделенных символом @. Символы, которые указаны в левой части адреса (до знака @), являются именем адресата или именем почтового ящика, оно часто совпадает с логином пользователя. Правая сторона электронного адреса, которая следует после знака @, является доменным именем почтового сервера, на котором расположен почтовый ящик и хранятся сообщения.
Почтовое приложение Outlook Express
Outlook Express – это входящая в состав Windows почтовая программа, которая очень проста в использовании.
С помощью Outlook Express можно:
- обмениваться сообщениями электронной почты;
- создавать и вести адресную книгу для хранения адресов электронной почты;
- читать и отправлять сообщения в группы новостей.

После запуска программы Outlook Express (Пуск / Программы / Outlook Express) на экране появится окно приложения, которое разделено на три фрейма (три области). В левой области отображается структура системных папок, в правой верхней области – список писем, содержащихся в выделенной системной папке, в правой нижней области – содержимое той папки, на которой расположен курсор.
Рис. 1.
Назначение системных папок:
- Входящие – хранятся сообщения, полученные по почте.
- Исходящие – хранятся сообщения, предназначенные для отправки, но не отправленные.
- Отправленные – хранятся копии отправленных сообщений.
- Удаленные – содержит удаленные из всех папок сообщения.
- Черновики – содержит сообщения, находящиеся на стадии подготовки.
Подготовка сообщений
Технология подготовки мообщений:
- Откройте окно для создания нового сообщения (Рис. 2), выполнив команду: Файл / Создать, Почтовое сообщение или нажмите кнопку Создать сообщение на панели инструментов.
- В поле Кому введите адрес получателя сообщения. Допускается вводить несколько адресов в поле Кому, отделив, их друг от друга точкой с запятой.
- В поле Копия введите адреса получателей копии сообщения.
- В поле Тема и введите тему сообщения.
- Введите требуемый текст в поле, предназначенное для ввода текста сообщения.
- При необходимости вложите файл в сообщение, щелкнув на кнопке Вложить на панели инструментов, и в открывшемся окне диалога Вставка выберите требуемый файл.
- Вы можете сохранить подготовленное сообщение в папке Черновики, чтобы позднее его скорректировать. Для этого в меню Файл выберите команду Сохранить. Если сообщение не требует доработки, вы можете поместить его в папку Исходящие, чтобы при установлении связи отправить. Для этого выполните Файл / Отправить или нажмите кнопку Отправить на панели инструментов окна сообщения.
Рис. 2.
Отправка сообщения
Для отправки и получения сообщений из окна программы Outlook Express выполните команду Сервис / Доставить почту, Доставить почту. Программа Outlook Express подключится к почтовому серверу Internet, отправит подготовленное сообщение и получит входящую почту. Для прочтения, поступившего в ваш адрес сообщения, перейдите в папку Входящие.
Ответ на сообщение
При подготовке ответа, посылаемого по электронной почте, вы можете использовать полученное сообщение. Для этого установите курсор на сообщении, адресату которого хотите подготовить ответ, и нажмите кнопку Ответить или Ответить всем на панели инструментов.
В обоих случаях открывается окно сообщения, в котором уже указан адрес получателя, в поле Тема введена фраза Re и тема входящего сообщения. Содержание исходного сообщения скопировано в новое. Введите свой ответ и отправьте сообщение.
Пересылка сообщения
Программа Microsoft Outlook Express позволяет переслать полученное сообщение кому-нибудь другому. Для этого установите курсор на сообщении и нажмите кнопку Переслать на панели инструментов. Откроется окно, содержащее текст исходного сообщения. Укажите адрес получателя, добавьте к исходному тексту ваши комментарии и отправьте сообщение.
Далее …>>> Тема: 3.3.1. Прикладные программы для создания Веб-сайтов
Как работать с почтой?
Вся работа с почтой в Битрикс24 ведется в разделе Почта левого меню.
Если настроен хотя бы один почтовый ящик – мы перейдем к списку писем. В ином случае система предложит подключить новый ящик.
Читайте о подключении почты в статье Как подключить почтовый ящик?Фильтр и синхронизация
В верхней части страницы расположен фильтр – здесь мы можем отфильтровать список писем по папке, дате, статусу Прочитано и по привязке к сообщению, задаче или CRM.
Если вы создали дополнительные папки в почтовом ящике, вы сможете использовать их и в Битрикс24.
Слева расположен список настроенных ящиков – здесь же можно подключить новый.
Если у вас подключено несколько почтовых аккаунтов, то над текущим ящиком появится красный индикатор, показывающий, что в других ящиках есть непрочитанные письма – таким образом вы не пропустите важные сообщения при работе с несколькими почтовыми ящиками.
При переключении на почтовый ящик список писем автоматически обновляется. Кнопка синхронизации принудительно проверяет почтовый ящик:
На всех тарифных планах, где доступно подключение к Почте.Битрикс24:
-
Проверяются письма раз в 10 минут, если у владельца почтового ящика открыт портал и ведется активная работа на портале (см. ниже).
-
Проверяются письма раз в 10 минут, если включена опция Письма известных клиентов назначать ответственным сотрудникам и на этот портал заходит любой пользователь.
-
Проверяются письма раз в сутки, если на этот портал заходит любой пользователь (если выключена опция Письма известных клиентов назначать ответственным сотрудникам).
-
Проверяются письма сразу же при переходе в список писем ящика любым пользователем.
-
Если в Битрикс24 вообще никто не заходит, то почта проверяться не будет.
Почта проверяется по активности пользователя – это открытая вкладка портала и активная работа в ней (обновление страницы, переходы внутри Битрикс24 и т.д).
Активностью не считается: работа в десктоп- и мобильном приложении, свернутая вкладка браузера с Битрикс24.
Как отправить письмо?
Кнопка Написать откроет окно создания нового сообщения.
Выберите отправителя, получателя и тему, а затем создайте содержимое письма с помощью простого редактора.
Как работать с письмами?
В верхней части страницы расположены счетчики – они наглядно показывают сколько писем вы не прочитали.
Чуть ниже находится список писем. Непрочитанные письма выделяются полужирным шрифтом и цветом:
В таблице вы увидите основную информацию – автора письма, тему и дату получения.
Открыть письмо вы можете 3 способами: кликнуть на отправителе, кликнуть на тему письма и кликнуть дважды на письмо в любом месте.
Простым кликом создайте задачу из письма, сохраните письмо в CRM или обсудите в ленте Новостей с коллегами:
Также в этом окне вы быстро можете ответить, переслать, удалить сообщение или пометить письмо как спам.
Работать с письмами можно с помощью верхнего или контекстного меню.
Выделение письма в списке происходит по одинарному клику либо с помощью чекбокса:
Какие же операции доступны?
Ввиду загрузки каналов допускаются задержки 30-40 минут при отправке писем из CRM, CRM-Маркетинга, Почты.
Советуем прочитать:
Электронная почта | Справка Blackboard
Если вы отправляете с курса письмо, адресаты получают его на свои внешние почтовые ящики, например на адрес [email protected]. Ответы отправляются в ваш почтовый ящик, а не папку курса. Может возникнуть необходимость настроить правило фильтра или сообщений, чтобы с легкостью группировать сообщения электронной почты курса в одной папке в вашей личной папке входящих сообщений.
Программа Blackboard Learn не сохраняет записи об отправленных и поступивших сообщениях электронной почты. Мы рекомендуем хранить копии важных сообщений в вашей папке входящих сообщений на случай, если они понадобятся вам позже.
Сообщения электронной почты можно отправлять указанным ниже пользователям или группам в рамках курса.
- Всем пользователям. Отправка сообщения электронной почты всем пользователям на курсе.
- Всем группам. Отправка сообщения электронной почты всем группам указанного курса.
- Всем пользователям-помощникам преподавателей. Отправка сообщения электронной почты всем помощникам преподавателей указанного курса.
- Всем пользователям-учащимся. Отправка сообщения электронной почты всем пользователям курса.
- Всем пользователям-преподавателям. Отправка сообщения электронной почты всем преподавателям указанного курса.
- Выбрать пользователей. Отправка сообщения электронной почты выбранным пользователям.
- Выбрать группы. Отправка письма выбранным группам.
Преподаватель решает, каким группам в курсе вы можете писать. Получатели каждого письма не будут видеть адреса электронной почты других получателей.
Отправка электронного сообщения
Система Blackboard Learn не распознает файлы или адреса электронной почты, если в них есть пробелы или специальные символы, такие как #, &, % и $. Как правило, в Blackboard Learn рекомендуется использовать имена файлов и адреса, состоящие только из букв и цифр.
Не отправляйте сообщения электронной почты через Blackboard Learn, не указав тему в соответствующей строке. Сообщение с пустой строкой темы может быть не доставлено.
Найдите средство электронной почты для всех своих курсов с помощью панели Средства на вкладке Мое учреждение. Кроме того, ваш преподаватель может добавить ссылку на средство электронной почты непосредственно в меню курса.
- В меню курса выберите пункты Средства > Отправить электронное сообщение.
- На странице Выбрать пользователей или Выбрать группы выберите получателей в поле Доступно для выбора и выберите стрелку вправо, чтобы переместить их в поле Выбранные. Чтобы убрать пользователя из списка получателей, используйте стрелку влево. Нажмите элемент Инвертировать выбор, и выбранные пользователи перестанут быть выделенными, а не выбранные пользователи станут выделенными.
Чтобы выбрать группу пользователей из списка на компьютере с Windows, выберите имя первого и последнего пользователей, удерживая клавишу Shift. Чтобы выбрать пользователей в произвольном порядке, нажмите и удерживайте клавишу Ctrl и выделяйте каждого требуемого пользователя. На компьютерах Mac вместо клавиши Ctrl используйте клавишу Command. Можно также использовать функцию Выбрать все, чтобы отправить сообщение по электронной почте всем пользователям.
- Заполните поля Тема и Сообщение.
- Выберите Прикрепить файл, чтобы найти файлы на своем компьютере. Можно прикрепить несколько файлов. После добавления одного файла можно прикрепить следующий.
- Нажмите кнопку Сохранить.
Система будет отправлять вам копию сообщения. После отправки сообщения открывается страница отчета со списком всех получателей. Эта страница не подтверждает доставку сообщения, а лишь его отправку.
Поиск и устранение неисправностей
- Ваш адрес электронной почты будет невидим, пока вы не сделаете его видимым для участников курса. Эта настройка находится в заголовке страницы в меню My Blackboard > Настройки > Личные сведения > Определить параметры конфиденциальности. На этой странице можно выбрать сведения, которые будут видеть участники курса.
- Измените свой предпочитаемый внешний адрес электронной почты следующим образом: Мой Blackboard > Настройки > Личные сведения > Изменить личные сведения.
- Клиенты электронной почты, такие как Gmail или Yahoo, могут идентифицировать сообщения электронной почты от Blackboard Learn как нежелательные. Если у вас возникли проблемы, проверьте свои настройки или настройки относительно обработки нежелательной почты.
Совместная работа в электронной почте — Microsoft 365 admin
- Чтение занимает 2 мин
В этой статье
Microsoft 365 совместной работы с группами в Outlook, списками рассылки (также называемыми группами рассылки), общими почтовыми ящиками и общедоступными папками. Каждый из этих вариантов предназначен для разных целей, типа взаимодействия с пользователем и набора функций. Используемый элемент зависит от необходимых действий пользователя, а также инструментов, предоставляемых организацией.
Обзор методов совместной работы
В этой таблице рассказывается о различных доступных для вас вариантах совместной работы.
| Метод совместной работы | Описание |
|---|---|
| Группы в Outlook | Общее рабочее пространство, которое работает во всех приложениях Microsoft 365. Включает общий почтовый ящик, календарь и сайт OneDrive для бизнеса для хранения файлов. Пользователи могут создавать, находить и присоединяться к группам в Outlook прямо из электронной почты или календаря. Новые и существующие пользователи с Exchange Online или подпиской Microsoft 365 могут использовать Группы в Outlook. |
| Общий почтовый ящик | Почтовый ящик, позволяющий определенным пользователям читать и отправлять сообщения электронной почты, а также совместно использовать общий календарь. Кроме того, общие почтовые ящики могут служить в качестве универсального адреса электронной почты (например, [email protected] или [email protected]), который может использоваться клиентами для получения сведений о вашей компании. При включении разрешения «Отправить как» для общего почтового ящика в сообщениях, отправленных из этого почтового ящика, будет использоваться универсальный адрес (например, [email protected]). |
| Список рассылки (также называемый группой рассылки) | Используется для рассылки сообщений электронной почты нескольким людям одновременно. Группы рассылки также называются группами рассылки электронной почты. Разновидность группы рассылки, называемая динамической группой рассылки, это объект группы электронной почты Active Directory, который используется для отправки сообщений большому, постоянно возрастающему количеству получателей группы. Получатели определяются с помощью фильтров и указанных вами условий, например все участники из определенного региона или все сотрудники, работающие в режиме полной занятости. Microsoft 365 Группы в Outlook предлагают более мощное решение для совместной работы, чем группы рассылки. Подробнее см. в статью Почему следует обновить списки рассылки до групп в Outlook и перенести списки рассылки на Microsoft 365 группы. |
| Общая папка | Общедоступные папки, предназначенные для общего доступа, предоставляют простой и эффективный способ сбора, организации и обмена информацией с другими людьми в вашей организации. Общие папки позволяют организовать контент в глубокую иерархию, которая облегчает просмотр и всегда отображается в списке папок Outlook. Общая папка может поддерживать работу с электронной почтой, и ее можно добавить как участника группы рассылки. Сообщения, отправленные группе рассылки, автоматически добавляются в общую папку для архивации или дальнейшего использования. Кроме того, общие папки обеспечивают удобный общий доступ к документам при отсутствии подписки SharePoint Online. |
В следующей таблице вы можете быстро взглянуть на различные типы групп и объяснить, когда и как их использовать с различными функциями совместной работы.
| Группы в Outlook | Списки рассылки | Общие почтовые ящики | Общедоступные папки | |
|---|---|---|---|---|
| Пользователи | Пользователям, которые хотят использовать рабочее пространство для групповых сообщений, файлов и календаря, интегрированное с уже используемой службой (Outlook Web App, OneDrive для бизнеса) | Потребность отправлять электронную почту группе получателей с общими интересами или характеристиками. | Общие почтовые ящики — это отличный способ обработки вопросов электронной почты клиентов, так как некоторые люди в вашей организации могут разделить ответственность за мониторинг почтового ящика и реагирование на запросы. Вопросы клиентов получают более быстрые ответы, а связанные сообщения электронной почты хранятся в одном почтовом ящике. Представители, работающие от имени виртуального идентификатора, например [email protected]. Представитель может отвечать на сообщения электронной почты от имени идентификатора общего почтового ящика. | Обладая необходимыми разрешениями, все пользователи в организации могут получить доступ к общим папкам и выполнять поиск в них. Они подходят для архивации электронной почты или обмена документами. |
| Идеальный размер группы | Любая | Большая | Малый | Большая |
| Доступ | Exchange Online пользователей | Для групп рассылки члены должны быть добавлены вручную. Для динамических групп рассылки члены добавляются на основе условий фильтрации. | Пользователям могут предоставляться разрешения «Полный доступ» или «Отправить как». Если пользователям предоставлено разрешение «Полный доступ», они должны добавить общий почтовый ящик в свой профиль Outlook для доступа к общему почтовому ящику. | Доступно всем пользователям в организации |
| Общий календарь? | Да | Нет | Да | Да |
| Сообщения электронной почты доставляются в личный почтовый ящик пользователя? | Нет. Пользователи могут подписаться на группу, а затем переслать все сообщения группы в свой почтовый ящик. | Да. Сообщения электронной почты доставляются в папку «Входящие» всех участников группы рассылки. | Нет. Сообщения электронной почты доставляются в папку «Входящие» общего почтового ящика. | Нет. Сообщения электронной почты доставляются в общую папку. |
| Поддерживаемые клиенты | Outlook 2016 Outlook 2013 (пересылка после подписки) Outlook Web App Outlook 2010 (пересылка после подписки) Outlook 2007 (пересылка после подписки) | Outlook 2016 Outlook 2013 Outlook Web App Outlook 2010 Outlook 2007 | Outlook 2016 Outlook 2013 Outlook Web App Outlook 2010 Outlook 2007 | Outlook 2016 Outlook 2013 Outlook Web App Outlook 2010 Outlook 2007 |
Связанные статьи
Управление группами рассылки
Используйте Microsoft 365 группы вместо почтовых ящиков сайта
Создание общих почтовых ящиков в Microsoft 365
Общедоступные папки в Microsoft 365 и Exchange Online
10 навыков управления электронной почтой, которым должен научиться каждый
Если вы чувствуете, что у вас недостаточно времени, чтобы делать все, что вы хотите, возможно, пришло время проверить свои навыки управления временем.
Никто не рожден для того, чтобы хорошо управлять своим временем, так что ничего страшного, если вы думаете, что у вас это плохо получается. Но каждый может научиться повышать свою продуктивность и добиваться большего!
Вот 50 способов повысить продуктивность и увеличить продолжительность рабочего дня.
1. Установите таймер
Оцените время, необходимое вам для решения различных задач, и установите таймер для каждой из ваших задач.Как вы это сделаете, зависит от вас, есть много разных способов. Есть техника Помидора, когда вы сосредотачиваетесь на задаче в течение 25 минут, а затем делаете пятиминутный перерыв.
Если у вас есть задача, которая займет гораздо больше времени, вы можете рассмотреть одно из многих приложений на основе таймера. На ум приходит Clockify. Его используют как фрилансеры, так и предприниматели, однако это хороший способ установить себе таймер. Он предоставляет отчеты, и вы также можете служить своего рода менеджером проекта.Лучше всего то, что это бесплатно.
2. Устранение всех отвлекающих факторов
Отвлекающие факторы включают телефон, уведомления по электронной почте и открытие нескольких веб-браузеров на рабочем столе. Так же, как важно быть организованным офлайн, важно также организовать работу онлайн. Это бесплатное руководство «Избавьтесь от отвлекающих факторов и найдите свое внимание» — хороший инструмент, который может вам помочь. Из этого руководства вы узнаете, как избавиться от отвлекающих факторов и повысить продуктивность. Возьмите бесплатный путеводитель здесь.
Вы также можете узнать больше о том, как избавиться от всех отвлекающих факторов, в этом руководстве: Как сосредоточить и максимизировать свою производительность (Полное руководство)
3.Слушайте музыку, повышающую продуктивность
Следует избегать отвлекающих факторов, но иногда фоновая музыка помогает сосредоточиться.
Конечно, это не обязательно должна быть тяжелая рок-музыка, но немного Бетховена может вам помочь.
Вот полное руководство, которое поможет вам выбрать правильную музыку для повышения продуктивности: Как максимизировать вашу продуктивность с помощью музыки: полное руководство
4. Найдите смысл в том, что вы делаете (и любите то, что вы делаете)
Наслаждайтесь тем, что вы делаете do — лучший способ повысить вашу продуктивность.
Если вы еще не уверены, что вам нравится делать, не волнуйтесь. У Лео Бабауты есть несколько уникальных способов помочь вам: Как найти свою страсть
5. Заблаговременно расставьте приоритеты для ваших задач.
Перечислив задачи в порядке важности, вы можете быть уверены, что выполнили все свои самые важные задачи в течение дня.
Изучите уникальную технику, позволяющую расставить приоритеты за 10 минут и работать в 10 раз быстрее.
6. Объедините похожие задачи в один пакет.
Такие задачи, как написание блога, телефонные звонки, электронная почта и поручения, можно сгруппировать в один пакет.Вы сэкономите время, выполняя похожие задачи за одно занятие. Один из способов помочь вам в организации всего этого — приложение Todoist. Это простой и легкий способ распланировать свой день, установить напоминания и сгруппировать все самые важные задачи в удобном месте.
7. Выполняйте самые страшные задачи в первую очередь с утра.
Какое бы занятие вы ни боялись больше всего, вам, вероятно, нужно выполнить в первую очередь утром.
Многие люди склонны проверять электронную почту по утрам, потому что после проверки списка писем они чувствуют себя удовлетворенными.Но это всего лишь иллюзия того, что мы достигли большего.
Выполнение простых задач, таких как проверка электронной почты в первую очередь утром, вредно для вас. Вместо этого выполняйте сложные задачи, потому что утром у вас будет больше энергии для их выполнения!
8. Вознаграждайте себя за выполнение большого задания
Чтобы сохранять мотивацию в том, что вы делаете, время от времени вознаграждайте себя.
Следите за своими маленькими победами и вехами и празднуйте их. Поэтому всякий раз, когда вы боретесь за свой прогресс, вы видите, как далеко вы продвинулись!
Узнайте больше об этом двухэтапном подходе к самомотивации: отслеживайте небольшие победы и вознаграждайте себя.
9. Не используйте многозадачность
Исследования показали, что многозадачность непродуктивна. Если вы думаете, что можете выполнять несколько задач одновременно, подумайте еще раз.
Для оптимальной производительности сосредотачивайтесь на чем-то одном.
10. Отойдите от компьютера
Интернет стал одним из отвлекающих факторов номер один. Чтобы повысить свою продуктивность, старайтесь как можно больше работать в автономном режиме.
Я часто это делаю, когда пытаюсь придумывать новые идеи и считаю очень полезным просто отключиться от сети.
11. Используйте инструменты для фокусировки
Используйте приложения и технологии, которые помогут вам избавиться от отвлекающих факторов.
Вот 18 лучших приложений и инструментов для управления временем, которые помогут вам сосредоточиться. Таким образом, вы не будете отвлекаться на Интернет, электронную почту или мгновенные сообщения.
12. Just Start
Часто запуск — самая сложная часть. Люди склонны ждать идеального времени с идеальным состоянием, чтобы начать работу. Но идеального состояния не бывает.
Как только вы начнете, вы быстро войдете в ритм, который может длиться часами.
13. Определите свое продуктивное время
У каждого есть определенное время дня, в которое он более продуктивен, чем другие. Для меня это утро.
Узнайте, когда у вас самое лучшее время для продуктивности, и соответствующим образом оптимизируйте свой рабочий график.
14. Всегда держите под рукой блокнот и ручку
Таким образом, вы можете записывать свои мысли, задачи и идеи в любое время. Главное — выбросить все из головы на бумагу. Ваше подсознание не будет напоминать вам об этом каждую секунду.Еще одно соображение — приобрести приложение Evernote. Это не только экономит ваши чернила и бумагу, Evernote — это удобное место, где вы можете записывать заметки и мысли, а затем делиться ими с командой. В определенных обстоятельствах это может оказаться полезным, если вы относитесь к тому типу людей, у которых есть много идей, которыми вы хотите поделиться.
15. Напишите блог, чтобы вести хронику своего личного развития и достижений
Блог держит вас подотчетным и постоянно работает над самосовершенствованием и личностным ростом.
Когда вы записываете все свои небольшие достижения, у вас появляется больше мотивации двигаться вперед.
И знаете что, именно так я и начал Лайфхак! В запуске Lifehack мне также помог WordPress, который позволяет людям создавать веб-сайты бесплатно. WordPress упростил процесс создания сайта до такой степени, что практически любой может создать сайт сейчас.
16. Записывайте список дел на каждый день
Мне нравится планировать свой день накануне вечером.Таким образом, я могу приступить к своим самым важным делам, как только проснусь. Full Life Planner — отличный инструмент, который поможет вам организовать свои дни и выполнить важные дела. Ознакомьтесь с планировщиком здесь и начните легко планировать свой день вперед!
Убедитесь, что вы не совершаете ни одной из этих распространенных ошибок при составлении списка дел!
17. Записывайте в календаре свои самые важные задачи и дела.
Ключ к правильному управлению временем — это знать, где быть и чем заниматься в любой момент времени.Эффективное управление календарем идет рука об руку с хорошим управлением списком задач.
Узнайте здесь Как использовать календарь для создания времени и пространства .
18. Постоянно размышляйте о своей продуктивности
В течение дня постоянно спрашивайте себя:
«Я использую свое время наилучшим образом в настоящее время?»
Этот простой вопрос может значительно повысить вашу продуктивность.
19. Вставайте рано раньше всех
Я знаю, что некоторым может быть трудно проснуться рано утром, но ничто не сравнится с тихим домом!
Вот как начать свой день в 5:00 утра и несколько простых вещей, которые делают рано встающие, чтобы облегчить раннее пробуждение.
20. Высыпайтесь много
Когда вы работаете в сети, сон может превратиться в давно потерянную память. Однако важно много спать, чтобы ваше рабочее время было максимально продуктивным.
Попробуйте этот ночной распорядок, который я настоятельно рекомендую для продуктивности: The Ultimate Night Routine Guide: Sleep Better and Wake Up Productive
21. Exercise
Исследования показали, что полуденные упражнения повышают продуктивность и моральный дух на рабочем месте.
Совершите короткую прогулку во время обеда или сделайте простую растяжку во время перерыва, чтобы максимизировать свою продуктивность.
Вот несколько рекомендаций по упражнениям:
22. Аутсорсинг как можно больше
Если вы хотите достичь большего за меньшее время, научитесь делегировать или передавать работу на аутсорсинг. Вот лишь несколько компаний, которые помогут вам передать ваши повседневные задачи на аутсорсинг:
Также прочтите это руководство, чтобы узнать, как эффективно делегировать полномочия: Как делегировать работу (Полное руководство для успешных лидеров)
23.Ставьте несколько захватывающих целей
Без достойных целей у вас никогда не будет мотивации добиваться результатов.
Ставьте перед собой сложные и достижимые цели. Лучшая структура для постановки целей — это УМНАЯ цель. Тем не менее, есть и другие инструменты, которые также могут вам помочь. Например, «Руководство для мечтателей по достижению цели» — отличное руководство, которое поможет вам эффективно ставить цели и достигать их. Возьмите бесплатное руководство и узнайте, как достичь своих целей в этом году!
24. Расскажите другим о своих целях
Когда вы расскажете другим о своих целях, вы сразу же понесете ответственность.
25. Слушайте подкасты
Слушайте образовательные подкасты или аудиокниги, пока вы едете на работу, убираетесь в доме, занимаетесь спортом или готовите ужин.
Аудиообучение может добавить часы к вашему дню. Не говоря уже о том, что ваш череп обязательно поблагодарит вас за это.
Несколько рекомендаций для вас: 11 подкастов, которые вдохновят вас
26. Прочтите бестселлер Дэвида Аллена
Getting Things DoneЭто одна из самых важных книг по продуктивности, которые вы когда-либо читали.Прочтите его, применяйте советы в своей повседневной жизни и добивайтесь большего.
Вот и другие замечательные книги о производительности: 35 книг о производительности и организационных навыках для эффективной жизни
27. Научитесь ускорять чтение
Когда вы научитесь читать быстрее, вы будете читать и узнавать больше! Ознакомьтесь с этими 10 способами увеличить скорость чтения.
Вы также можете использовать приложение OutRead, чтобы ускорить чтение!
28. Учитесь пропускать при чтении
Когда вы читаете книгу, просто прочтите те части, которые вам нужны, и пропустите остальные.Но читать нужно с определенной целью.
Узнайте, как заставить его работать здесь: Как читать в 10 раз быстрее и удерживать больше
29. Сосредоточьтесь на деятельности, ориентированной на результат
Закон Парето (также известный как правило 80 20) гласит, что 80% результатов являются результатом 20% входов. Это означает, что 20% наших действий приводят к 80% результатов.
Мы должны найти те 20%, которые создают 80% наших желаемых результатов, и сосредоточиться исключительно на этих действиях.
30. Сделайте перерыв
Вы не всегда можете работать с оптимальной производительностью.Вместо этого вам следует стремиться к работе короткими очередями в наиболее продуктивное время.
31. Начните график полифазного сна
Что такое полифазный сон?
Полифазный сон — это спецификация режима сна, предназначенная для сокращения времени сна до 2-5 часов в день. Это достигается за счет того, что сон состоит из коротких (около 20-45 минут) дремоты в течение дня. Это позволяет проводить больше часов бодрствования при относительно высокой бдительности.
Хотя вы можете узнать об этом больше здесь, вам также рекомендуется немного вздремнуть в течение дня, чтобы зарядиться энергией.
32. Научитесь говорить «нет».
Мы не можем делать все, и поэтому мы должны научиться говорить «нет», чтобы сохранить рассудок.
Изучите тонкое искусство говорить «нет» у Лео Бабауты.
33. Сядьте на информационную диету
Большая часть мира живет за счет информационной перегрузки. Мы должны избавиться от бездумного серфинга в Интернете.
Прекратите читать три разные газеты в день и проверять свои RSS-каналы по несколько раз в день. Иначе ничего не добьешься.
Главное — ограничиться только информацией, в отношении которой вы можете немедленно принять меры. Вот несколько простых советов, которые вы можете попробовать: 10 простых приемов повышения производительности для управления перегруженной информацией
34. Организуйте свой офис
Груды бумаги вокруг вашего стола могут стать огромным препятствием для вашей продуктивности. Оптимизируйте свое время, организуя свой офис, настраивая систему и избавляясь от хлама.
Ознакомьтесь с этими 21 советом по организации вашего офиса и более эффективной работой и 20 простыми идеями по организации домашнего офиса для повышения вашей производительности.
35. Найдите наставника
Моделируя тех, кто уже добился успеха, вы сэкономите много времени и энергии.
Трудно найти хорошего наставника, поэтому вот руководство, которое поможет вам: что искать в наставнике
36. Изучите сочетания клавиш
С помощью технологий вы можете удвоить эффективность своей работы. Более того, вы изучите все сочетания клавиш при использовании технологий, например сочетания клавиш.
Используя сочетание клавиш, вы получаете 64 часа каждый год!
Не знаете, какие ярлыки для обучения? Ознакомьтесь с этими 22 хитростями, которые могут превратить любого в клавишного ниндзя.
Помимо изучения сочетаний клавиш, вы также можете создавать сочетания клавиш с помощью AutoHotKey.
37. Повысьте скорость набора текста, чтобы сэкономить время
Знаете ли вы, что можно сэкономить 21 день в году, просто печатая быстро?
Вам не обязательно проходить серьезные курсы, чтобы печатать быстрее, попробуйте эти онлайн-игры с набором текста:
38. Работайте из дома и избегайте ежедневных поездок на работу
Если ваша работа гибкая, подумайте о работе из дома. Это сэкономит вам время на дорогу, и вы почувствуете себя более энергичным в течение дня, сэкономив время на долгую поездку.
Ознакомьтесь с этими советами, которые помогут вам оставаться продуктивными, работая из дома:
Как работать дома и оставаться Сверхпродуктивным
39. Избавьтесь от траты времени
Обычные траты времени включают Instant Messenger, видеоигры , Flickr, проверка вашей статистики 10 раз в день, телевидение и посторонний интернет-серфинг.
Не полагайтесь на свою силу воли, воспользуйтесь некоторыми из этих полезных инструментов, которые помогут вам сосредоточиться: 10 онлайн-приложений для лучшей концентрации
40.Планируйте питание заранее
Распланируйте все приемы пищи на неделю вперед и соответственно составьте список покупок. Это позволяет сосредоточиться на самом необходимом — экономя время и деньги. Вы также можете сэкономить еще больше времени с помощью множества приложений. Одно приложение, которое я считаю полезным, — это Mealime. Это приложение, которое предоставляет вам широкий выбор рецептов, а также удобное место для вашего списка покупок.
Учитывая тот факт, что это приложение установлено более 4 миллионов пользователей, это говорит о том, что существует хороший выбор планов питания, которым вы можете следовать, и что приложение удобно в использовании.
41. Готовьте еду навалом
Когда вы готовите еду навалом, у вас будет много остатков. Так вам не придется готовить каждый день.
Узнайте больше о том, как готовить в больших количествах: Готовка раз в месяц: взлом производительности или переоценка времени — отстой?
42. Защитите себя от ненужного телефонного разговора с помощью идентификатора вызывающего абонента
Минуты, которые вы тратите на ответ на ненужные телефонные звонки, тратятся впустую. Вы можете предотвратить это.
Ознакомьтесь с этим подробным руководством, как справиться с ненужными телефонными звонками: Как избавиться от ненужных вещей, отягощающих ваш день — звонки по мобильному телефону
43.Возьмите более короткий душ
Это может показаться глупым, но на самом деле это то, с чем я борюсь. Я провожу в душе до 30 минут. Подумайте о времени, которое я мог бы сэкономить, просто немного ускорившись.
44. Сохраните поездки в банк, взяв прямой депозит
Многие работодатели теперь предлагают прямой депозит. Если у вас есть, то обязательно воспользуйтесь им и избавьте себя от множества походов в банк.
45. Автоматическая оплата счетов
Сколько раз вы беспокоились о том, пропустили ли вы срок оплаты счетов?
Автоматическая оплата счетов сэкономит ваше время, избавит от штрафов за просрочку платежа и повышения процентных ставок.
46. Интернет-магазин
По возможности избегайте походов в магазин. Делая покупки в Интернете, вы можете больше сосредоточиться на том, что покупаете.
47. Ускорьте свой Интернет с помощью широкополосного соединения
Многие люди знают о медленной скорости Интернета, но ничего не делают с этим. Фактически, это средство экономии времени в Интернете номер один!
Если вам необходимо использовать коммутируемое соединение, вы можете использовать ускорители, такие как Propel и SlipStream, чтобы удвоить или даже утроить вашу скорость.
48. Поддерживайте скорость вашего компьютера
Если вы пользователь Windows, используйте функцию гибернации Windows, чтобы избежать замедления при выходе и перезапуске Windows.
Или, может быть, подумайте о переходе на Mac, поскольку у перехода на Mac с ПК есть множество преимуществ, о которых вы, вероятно, не знали.
49. Выключите телевизор
Средний американец смотрит телевизор более 4 часов в день. За 65 лет жизни это 9 лет, приклеенных к трубке.
Для улучшения здоровья и продуктивности выключите телевизор.Вот еще 11 причин, чтобы посоветовать вам перестать так часто смотреть телевизор.
Выключите телевизор, и вы обязательно получите от жизни больше.
50. Используйте Tivo или DVR
Это может помочь вам сократить часовой телешоу до 40 минут. Вы можете сэкономить время, не упуская при этом веселья.
Итак, вот окончательный список приемов, которые вам следует изучить для повышения производительности. Выберите техники, которые вам подходят, и сделайте их своей повседневной привычкой. Со временем вы станете намного продуктивнее.
Дополнительные советы по тайм-менеджменту
Изображение предоставлено Pexels через pexels.com
Эффективное управление электронной почтой — Обучение управлению временем от Mind Tools
© iStockphoto
code6d
Почувствуйте себя более расслабленно, если вы эффективно управляете своей электронной почтой.
Утро понедельника. Когда Линда садится за свой стол, она испытывает то знакомое ощущение опущения в животе … Она не боится дня впереди — она боится своего почтового ящика!
Линда отвечает за большую команду и получает не менее 50 писем каждый день.Чтение всей этой почты и ответ на нее занимает много времени, и большая часть ее работы отходит на второй план по сравнению с этой повседневной рутиной. В результате она, как известно, отстает в проектах и начала задерживаться допоздна, чтобы наверстать упущенное.
При правильном использовании электронная почта становится невероятно полезным средством коммуникации. Но, как и Линда, многие из нас чувствуют себя подавленными из-за количества получаемых писем, на которые нам нужно отвечать.
Однако есть способы управлять своей электронной почтой, чтобы вы могли более продуктивно.В этой статье мы рассмотрим стратегии для этого, чтобы вы могли приступить к реальной работе.
Примечание:
Имейте в виду, что эти стратегии могут не работать для всех. Поэтому, когда вы думаете о том, как управлять своей электронной почтой, руководствуйтесь здравым смыслом.
Проверка электронной почты
Регулярная проверка электронной почты в течение дня может быть эффективным способом поддерживать уровень входящей почты на управляемом уровне.
Однако постоянное прерывание и отвлечение внимания это происходит из-за многозадачности таким образом может резко снизить вашу продуктивность и нарушить вашу способность войти в состояние потока при работе над дорогостоящими проектами.
Одна из стратегий, которую вы можете использовать, — это проверять электронную почту только в заданные моменты в течение дня. Например, вы можете решить, что будете проверять свою электронную почту только утром, перед обедом и в конце дня.
Здесь помогает настроить программное обеспечение электронной почты на «получение» сообщений только в определенное время, чтобы вы не отвлекались. по входящим сообщениям. Если вы не можете этого сделать, по крайней мере, убедитесь, что вы отключили звуковые и визуальные оповещения.
Вы также можете зарезервировать время для чтения электронной почты и ответа на них после длительного периода сосредоточенной работы или в то время суток, когда ваша энергия и креативность находятся на самом низком уровне (это означает, что вы можете выполнять более ценную работу в другое время).Наша статья «Утреннее задание?» поможет вам определить, когда вы чувствуете себя наименее энергичным, чтобы вы могли правильно запланировать время.
Если вас беспокоит, что ваши коллеги, начальник или клиенты будут раздражены или сбиты с толку из-за того, что вы не отвечаете на их электронную почту быстро, объясните, что вы проверяете электронную почту только в определенное время, и что они могут звонить вам или использовать мгновенные сообщения. если дело действительно срочное.
Примечание:
Очевидно, что в некоторых ролях вам придется регулярно проверять электронную почту, особенно если ваш бизнес использует электронную почту в качестве основного средства связи.Как и в случае со всеми этими стратегиями, используйте свое суждение, основанное на ваших обстоятельствах.
Чтение электронной почты
Когда вы читаете электронную почту, вы можете потратить впустую часы, если не будете использовать это время с умом.
Во-первых, попробуйте использовать «правило двух минут» (концепция Дэвида Аллена, автора книги «Getting Things Done» ) когда вы читаете свою почту — если на чтение и ответ на письмо уйдет меньше двух минут, то позаботьтесь об этом прямо сейчас, даже если это не имеет большого значения. Идея заключается в том, что если действие занимает менее двух минут, то требуется больше времени для чтения и последующего сохранения задачи «для выполнения позже», чем для того, чтобы просто позаботиться о задаче сейчас.
Для писем, на чтение или ответ на которые уйдет больше двух минут, запланируйте время в своем календаре или добавьте это как действие в свой список дел. , делать позже. Большинство почтовых программ позволяют выделять, отмечать или помечать сообщения, на которые требуется ответ, поэтому используйте эту удобную функцию при любой возможности.
Совет:
Многие из нас также получают множество внутренних уведомлений. Это те электронные письма «к сведению» из корпоративного офиса или от членов команды, которые хотят держать нас «в курсе».«Если вы видите свое имя в поле« Копия », а не в поле« Кому », скорее всего, это письмо к вашему сведению. Рассмотрите возможность сохранения его в папке« Для чтения »и займитесь этим, когда у вас будет время.
Организация электронной почты
Можете ли вы представить себе, что в почтовом ящике ничего нет? Это звучит слишком хорошо, чтобы быть правдой!
Хотя полностью пустой почтовый ящик (также называемый «нулевым почтовым ящиком») может быть нереальным для многих из нас, очистка основного почтового ящика может сделать нас более организованными и помочь избавиться от стресса.
Во-первых, настройте простую файловую систему, которая поможет управлять своей почтой.
Вы можете использовать широкие категории под названием «Элементы действий», «Ожидание», «Справка» и «Архивы». Если вы можете оставаться в верхней части своих папок, особенно папок «Действие» и «Ожидание», вы можете использовать их как неофициальный список дел на день.
Если четыре категории звучат слишком упрощенно для ваших нужд, вы можете настроить более подробную систему. Например, вы можете создать папку для каждого проекта, над которым вы работаете, или установить папку для каждого из ваших клиентов или торговых представителей.
Преимущество создания определенных папок для обработки электронной почты состоит в том, что это упрощает поиск прошлой почты: вместо того, чтобы просматривать всю вашу систему электронной почты, вы можете просто искать в этой конкретной папке.
Использование правил
Большинство почтовых программ, таких как Outlook и Gmail, позволяют устанавливать «Правила», которые сортируют электронную почту в определенную папку, как только она приходит.
Например, вы можете получать несколько электронных писем в день с уведомлением о продажах вашей компании.Вы хотите получать их, потому что хотите видеть, что происходит, но не хотите, чтобы они загромождали ваш почтовый ящик.
Здесь вы можете настроить правило в своей почтовой программе, которое перемещает электронные письма с, скажем, «Уведомление о продаже:» в строке темы прямо в папку «Сделанные продажи», как только они приходят. Это означает, что вы не Нет необходимости вручную записывать эти электронные письма и позволяет хранить все электронные письма с продажами в одной папке.
Получите бесплатный информационный бюллетень
Изучайте новые карьерные навыки каждую неделю, а также получайте бонус Рабочая тетрадь по управлению временем , бесплатно !
Прочтите нашу Политику конфиденциальностиНесущественное электронное письмо
Если вы регулярно получаете электронную почту, такую как информационные бюллетени, блоги и ленты статей, вы можете перенаправить их на другой адрес электронной почты или использовать правила, чтобы они мгновенно доставлялись в определенную папку.
Это поможет сохранить ваш основной почтовый ящик чистым, и они будут в одном месте и готовы к чтению в удобное время.
Совет:
Вы можете изменить мир к лучшему для своих коллег, начальника и клиентов, написав эффективные электронные письма. . Это не только избавит их от стресса и разочарования, но и позволит сэкономить огромное количество времени — вашего и их.
Хорошие командные навыки
Одна из лучших вещей, которые вы можете сделать, чтобы ограничить количество писем, которые вам нужно обрабатывать, — это побудить людей отправлять вам меньше.
Например, если некоторые члены команды регулярно присылают вам длинные, растянутые электронные письма, дайте им знать. Скажите им мягко, но твердо, что из-за того, что у вас мало времени, вы бы оценили электронные письма длиной не более одного-двух абзацев. Все, что длиннее, требует телефонного звонка. Кроме того, они могут зайти к вам в офис для обсуждения.
Кроме того, продвигайте хорошие стратегии электронной почты и коммуникации в своей организации — поощряйте людей использовать стратегии, описанные в этой статье и в нашем документе «Написание эффективных электронных писем». и использование мгновенных сообщений статьи.
Ключевые моменты
Большинство из нас переполнены электронной почтой. Хотя это отличный инструмент для общения, люди часто злоупотребляют им. Когда вы управляете им эффективно, вы можете значительно повысить свою продуктивность.
Чтобы получить контроль над своим почтовым ящиком, начните с проверки и обработки электронной почты только в определенное время в течение дня. Если вас беспокоит задержка ответа, сообщите людям, что вы не проверяете свою электронную почту постоянно.
Также старайтесь, чтобы ваш почтовый ящик был как можно более чистым.Организуйте почту с помощью таких папок, как «Действие», «Ожидание» и «Архивы». А когда вы все-таки проверяете почту, используйте правило двух минут — немедленно обрабатывайте любое электронное письмо, которое вы можете прочитать и ответить на него в течение двух минут или меньше.
Вы также можете сократить объем входящей почты, попросив людей присылать вам меньше сообщений и отстаивая эффективные стратегии электронной почты и коммуникации в вашей организации.
Добавьте учетную запись электронной почты на свой iPhone, iPad или iPod touch — служба поддержки Apple (Австралия)
Существует два способа настроить учетную запись электронной почты в приложении «Почта» на устройстве iOS — автоматически или вручную.Узнайте, какой вариант лучше всего подходит для вас.
Как настроить учетную запись электронной почты автоматически
Если вы используете провайдера электронной почты, например iCloud, Google или Yahoo, Mail может автоматически настроить вашу учетную запись электронной почты, указав только ваш адрес электронной почты и пароль.Вот как это сделать:
- Выберите «Настройки»> «Почта», затем нажмите «Учетные записи».
- Нажмите «Добавить учетную запись», затем выберите поставщика услуг электронной почты.
- Введите свой адрес электронной почты и пароль.
- Нажмите «Далее» и дождитесь, пока Mail подтвердит вашу учетную запись.
- Выберите информацию из своей учетной записи электронной почты, например «Контакты» или «Календари».
- Коснитесь Сохранить.
Если вы не видите поставщика услуг электронной почты, нажмите «Другой», чтобы добавить учетную запись вручную.
Как настроить учетную запись электронной почты вручную
Если вам нужно настроить учетную запись электронной почты вручную, убедитесь, что вы знаете настройки электронной почты для своей учетной записи.Если вы их не знаете, вы можете найти их или связаться с поставщиком услуг электронной почты. Затем выполните следующие действия:
- Выберите «Настройки»> «Почта», затем нажмите «Учетные записи».
- Нажмите «Добавить учетную запись», нажмите «Другое», затем нажмите «Добавить учетную запись электронной почты».
- Введите свое имя, адрес электронной почты, пароль и описание вашей учетной записи.
- Нажмите Далее. Mail попытается найти настройки электронной почты и завершить настройку вашей учетной записи. Если Mail обнаружит ваши настройки электронной почты, нажмите Готово, чтобы завершить настройку учетной записи.
Настроена ли ваша учетная запись электронной почты? Узнайте больше об использовании приложения «Почта» на iPhone, iPad или iPod touch.
Ввести настройки учетной записи вручную
Если Почта не может найти ваши настройки электронной почты, вам необходимо ввести их вручную.Нажмите Далее, затем выполните следующие действия:
- Выберите IMAP или POP для своей новой учетной записи. Если вы не уверены, какой из них выбрать, обратитесь к поставщику услуг электронной почты.
- Введите информацию для сервера входящей почты и сервера исходящей почты. Затем нажмите «Далее». Если у вас нет этой информации, попробуйте найти ее.
- Если настройки электронной почты верны, нажмите «Сохранить» для завершения. Если настройки электронной почты неверны, вам будет предложено изменить их.
Если вам по-прежнему не удается настроить учетную запись электронной почты или сохранить настройки электронной почты, обратитесь к поставщику услуг электронной почты.
Информация о продуктах, произведенных не Apple, или о независимых веб-сайтах, не контролируемых и не проверенных Apple, предоставляется без рекомендаций или одобрения.Apple не несет ответственности за выбор, работу или использование сторонних веб-сайтов или продуктов. Apple не делает никаких заявлений относительно точности или надежности сторонних веб-сайтов. Свяжитесь с продавцом для получения дополнительной информации.
Дата публикации:
Руководство по созданию электронного письмаРуководство по созданию электронного письма
шаблоны
- Начинать с нуля
- Иногда проще всего начать с нуля.Выберите базовый шаблон, который лучше всего соответствует макету, который вы хотите использовать, затем используйте редактор перетаскивания, чтобы добавить другой контент и применить цвета и стили.
- Сохраните свой шаблон
- Вместо того, чтобы начинать заново каждый раз, когда вы отправляете электронное письмо, создайте шаблон, который вы можете использовать и изменять снова и снова.
Личность
- Обозначьте это
- Убедитесь, что читатель знает, от кого пришло сообщение, разместив свой логотип или имя в верхней части электронного письма.
Цвет
- Выберите палитру
- Выберите один или два цвета для своих писем. Чем меньше цветов вы используете, тем чище будет выглядеть ваш дизайн, а значит, читатель не будет отвлекаться от вашего сообщения. Выберите цвета, которые ваш бренд использует в других местах.
- Разделите верхний и нижний колонтитулы
- Добавьте цвета фона в верхний и нижний колонтитулы, чтобы визуально отделить их от основного содержимого.
Изображения
- Используйте активы своего бренда
- Включите логотип или знак вашей компании в верхней части сообщения электронной почты, чтобы люди знали, откуда оно отправляется.
- Использовать фотографии
- Заявите о себе с помощью фотографии. Если вы используете фотографии, попробуйте уменьшить цвет в окружающем дизайне, чтобы изображения были в центре внимания. Необязательно быть фотографом, чтобы получать фотографии профессионального качества.Есть ряд веб-сайтов с фотографиями на выбор, например Unsplash, Stocksy, New Old Stock, Can Stock Photos, Little Visuals.
Планировка
- Организуйте для быстрого чтения
- Большинство людей тратят менее 15 секунд на чтение маркетинговых писем, поэтому делайте их краткими и понятными, расставляя приоритеты в содержании сверху вниз.
- Сделать комнату
- Используйте много белого пространства, чтобы дать вашему контенту передышку и сделать ваш дизайн более доступным.
- Выровняйте свой контент
- Центрирование может работать, если ваш контент минимален, например, одна большая фотография и всего несколько предложений. Если у вас больше контента, выровняйте его по левому краю, чтобы было удобнее читать. Всегда сохраняйте согласованность во всем письме, чтобы поддерживать гармонию.
- Определите свои разделы
- Если ваше электронное письмо содержит различные типы содержимого, четко обозначьте разделы с помощью разделителей или границ.
Шрифты
- Держите его разборчивым
- Мы рекомендуем устанавливать размер основного текста в диапазоне 14–16 пикселей, причем текст 14 пикселей подходит для длинных писем, а 16 пикселей — для коротких (два или три предложения).
- Выбери свои шрифты
- Используйте шрифт, соответствующий вашему сообщению. Слово «засечки» относится к маленьким линиям, идущим от конца штрихов букв в некоторых шрифтах.В некоторых шрифтах есть засечки, в некоторых — нет. Шрифты с засечками, как правило, предполагают изысканность, в то время как шрифты без засечек выглядят немного более непринужденно. Вы можете использовать сочетание, но мы рекомендуем ограничить вашу электронную почту двумя шрифтами, тремя верхними.
Призыв к действию
- Знайте свои призывы к действию
- CTA (призывы к действию) связывают читателей с внешним контентом или просят их что-то сделать. Вы можете связывать изображения, кнопки или текст. Выберите то, что подходит вашей цели, но не включайте слишком много CTA в одно электронное письмо, иначе читатели не будут знать, на что нажимать.
- Будь понятен
- Напишите короткие и четкие призывы к действию, которые побуждают людей действовать (например: «Купите сейчас» или «Зарегистрируйтесь»). Говорите своим подписчикам, что именно вы хотите, чтобы они делали, используя активный язык.
- Сделайте это очевидным
- Оцените важность призывов к действию. Чем они больше, тем важнее они будут казаться читателю. Сделайте ваши ссылки и кнопки очевидными, используя другой цвет или стиль, и расположите их так, чтобы они выделялись.Используйте пустое пространство вокруг призывов к действию и сделайте их заметным местом в своих электронных письмах.
- Установите ожидания
- Сообщите читателям, что именно они получают, прежде чем они нажмут на призыв к действию. Для кнопок вы можете использовать субкопию для предоставления контекста.
- Сосредоточьтесь на своем сообщении
- Будьте лаконичны
- Создать иерархию
- Разбей это
- Ссылка на выход
- Начать с нуля
- Сохраните ваш шаблон
- Выберите палитру
- Разделите верхний и нижний колонтитулы
- Используйте активы своего бренда
- Использовать фото
- Размер ваших изображений
- Организация для быстрого чтения
- Освободить место
- Совместите контент
- Определите свои разделы
- Сохранять читаемость
- Выберите шрифты
- Знайте свои призывы к действию
- Будьте ясны
- Сделайте это очевидным
- Установите ожидания
| Безопасная деловая электронная почта для вашей организации
Что такое хостинг электронной почты?
Хостинг электронной почты — это служба, которая запускает почтовые серверы и предоставляет услуги электронной почты для частные лица и предприятия.Он позволяет пользователям отправлять и получать электронные письма, используя электронную почту на основе своего личного домена. Счета. Служба хостинга электронной почты обеспечивает безопасный доступ к вашим сохраненным данным, а также предоставляет антиспамовые и антивирусные фильтры.
Каковы преимущества использования службы хостинга электронной почты по сравнению с личными серверами электронной почты?
Управлять собственными почтовыми серверами и защищать их от спама и DDOS-атак сложно и кропотливый.Когда вы настраиваете свой домен с почтовым хостом, они позаботятся об этих сложных задач после завершения первоначальной настройки. Благодаря широким возможностям настройки, делегирование хостинг электронной почты для управления электронной почтой вашего домена поможет вам сосредоточиться на своем бизнесе, а не на его работе. вокруг серверов.
Как мне перейти с существующего провайдера?
Zoho Mail предлагает интуитивно понятные инструменты миграции, а также круглосуточную специализированную поддержку миграции, чтобы гарантировать плавная миграция без потерь с существующего почтового провайдера.Почта также поддерживает Календарь и Синхронизация контактов и перенос файлов PST.
Что такое рабочая электронная почта?
Деловая электронная почта — это учетная запись электронной почты, которую вы явно используете для бизнеса или профессиональные коммуникации. Деловая электронная почта создана исключительно для команд и организаций. которые управляют деловыми коммуникациями. Он настроен с использованием личного домена, используемого организацией и добавляет авторитета и профессионализма бренду.Такие функции, как групповые адреса электронной почты, глобальные списки адресов делают совместную работу более эффективной.
Чем корпоративная электронная почта отличается от личной?
Личная электронная почта работает для личного общения с друзьями и семьей. Его также можно использовать для подписка на личные услуги и личные учетные записи в социальных сетях. Деловая электронная почта лучше всего подходит для управление деловыми коммуникациями и профессиональными контактами.Деловая электронная почта обычно поставляется с групповые псевдонимы, больший объем хранилища, а также бизнес-функции и интеграции, включая поддержка миграции и панель управления.
Как создать рабочий адрес электронной почты в Zoho?
Учетная запись корпоративной электронной почты — это адрес электронной почты в личном домене, где ваш домен выступает в качестве сетевого идентификатора вашего бренда и бизнеса. Вы можете настроить свой домен в Zoho, чтобы создать рабочий адрес электронной почты для профессионального общения.
BU Google Mail: TechWeb: Boston University
Быстрый старт
Доступно для: студентов, преподавателей, исследователей, сотрудников, отделов, выпускников, новых / прибывающих студентов
Стоимость: Бесплатно
BU Google Mail, также известная как G Suite for Education, — это электронная почта, размещенная на сервере Google Inc., доступная из любого места. Вся почта хранится и резервируется на серверах Google, расположенных по всему миру.
Преимущества
Интерфейс знаком многим людям по их предыдущему использованию Gmail для своих личных учетных записей электронной почты, что избавляет от необходимости изучать новый интерфейс для своей почты BU.Емкость и доступность обеспечиваются обширными и географически разнообразными ресурсами Google.
Основные характеристики
- Неограниченное хранилище почтового ящика
- Доступ к вашей электронной почте BU через веб-интерфейс или через любой клиент IMAP на вашем компьютере или мобильном устройстве
- Продолжение использования вашего адреса электронной почты BU после выпуска
- Интеграция электронной почты с BU Google Apps и группами Google
Чего ожидать
Google заявляет, что почта будет доступна круглосуточно, и они «Гарантируют 99.Доступность 9% без плановых простоев ».
Требования
- У вас должен быть идентификационный номер BU.
- У вас должна быть текущая аффилированность с университетом — действующая или выпускница — как определено и подтверждено отделом кадров или регистратором.
- Аффилированные лица, не являющиеся членами BU, которые демонстрируют бизнес-потребность в учетной записи BU Google Mail, могут быть спонсированы для учетной записи Guest . Попросите спонсора заполнить форму запроса учетной записи гостя на сайте www.bu.edu / help / tech / accounts.
- Представители департамента, которым требуется учетная запись департамента / службы, должны отправить запрос через www.bu.edu/help/tech/accounts.
- Студенческие организации должны иметь спонсора BU для групповых учетных записей электронной почты.
- Все люди должны прочитать и принять Условия использования Университета и Политику компьютерной этики. Кроме того, информацию о правильном использовании BU Google Apps см. В Политике допустимого использования и безопасности данных BU Google Apps.
Начало работы
- Следуйте нашим инструкциям по созданию учетной записи Google Apps.
- Когда ваша учетная запись будет готова, вы можете войти в систему и начать использовать BU Google Mail по адресу www.bu.edu/google.
Как писать и отправлять профессиональные электронные сообщения
Ищете ли вы работу, устанавливаете новые сетевые связи или просто пытаетесь преуспеть в своей текущей работе, важно знать, как писать и отправлять профессиональные сообщения электронной почты.
Это может быть сложнее, чем кажется. Многие профессионалы привыкли к очень небрежному подходу к электронной почте в своей личной жизни. Хотя сленг, смайлы и текстовые сообщения обычно подходят для электронных писем близким друзьям, они не используются в рабочей переписке. Важно знать, как очистить свое общение, когда это необходимо.
Когда вам может понадобиться отправить профессиональное электронное письмо? Есть несколько возможностей. Возможно, вам потребуется отправить сопроводительное письмо потенциальному работодателю, благодарственное письмо коллеге, который согласился выступить в качестве рекомендации, письмо об увольнении своему нынешнему начальнику или запрос рекомендательного письма.
У вас могут быть другие причины для отправки электронных писем неличного характера, и, на самом деле, неплохо было бы убедиться, что вся ваша электронная почта организована и профессиональна.
Каждый раз, когда вы отправляете профессиональные сообщения электронной почты, очень важно убедиться, что сообщение идеальное. Вы не хотите упускать возможность, совершая какие-либо ошибки — ни в том, как вы отправляете электронные письма, ни в том, как вы их отслеживаете.
Узнайте, что включать в сообщения, а что не включать, а также как закрывать, подписывать и отправлять сообщения электронной почты.
Правила создания профессиональных сообщений электронной почты
Просмотрите эти шаги, чтобы написать качественное профессиональное электронное письмо, и вы всегда произведете хорошее впечатление на получателя.
Иллюстрация Мелиссы Линг. © БалансЧто включить в электронное сообщение
- Тема письма: Тема письма должна кратко передавать цель письма. Ваша тема может быть такой простой, как «Спасибо» или «Запрос на рекомендацию».
- Приветствие: Даже если вы пишете очень короткое электронное письмо, включите приветствие.Если вы знаете имя человека, укажите его. Если вы не называете человека по имени, называйте его по титулу.
- Длина: Сохраняйте краткость электронной почты. Люди, как правило, просматривают длинные электронные письма, поэтому включают только важную информацию.
- Закрытие: В конце коротко «Спасибо», «С наилучшими пожеланиями» или другим простым поздравлением, а затем укажите свое имя. Большинство учетных записей электронной почты позволяют вставлять подпись с вашим именем, титулом и контактной информацией в каждое электронное письмо.Это отличный способ сделать каждую переписку более профессиональной.
Чего не следует включать в электронное сообщение
- Стиль шрифта: Избегайте декоративных, игривых или цветных шрифтов; они просто отвлекают получателя от вашего фактического сообщения. Также избегайте чрезмерного использования жирного шрифта и курсива, которые сделают электронное письмо загроможденным. Также не пишите заглавными буквами; в электронном письме это выглядит как сердитый или перевозбужденный.
- Смайликов: Не добавляйте смайлики в профессиональные сообщения электронной почты; сохраните их для личной переписки.
Советы по обеспечению безупречных профессиональных сообщений электронной почты
После того, как вы написали электронное письмо, выполните все следующие действия, прежде чем нажать кнопку «Отправить»:
- Убедитесь, что ваше сообщение завершено: Еще раз проверьте, заполнена ли строка темы вашего электронного письма, вы поставили подпись, вы отправляете сообщение нужному контактному лицу и заполнили поле Bcc , чтобы отправить копию самому себе, чтобы у вас была запись сообщения электронной почты.
- Подтвердите свое электронное сообщение: Перед тем, как нажать «Отправить», убедитесь, что вы проверили орфографию, а также свою грамматику и регистр. Они так же важны в электронной переписке, как и в бумажном письме.
- Отправьте тестовое электронное сообщение: Перед тем, как действительно отправить электронное письмо, сначала отправьте сообщение самому себе, чтобы убедиться, что форматирование работает и что все выглядит неуместно. Если все в порядке, отправьте электронное письмо компании или физическому лицу, с которыми вы связываетесь.
- Отправьте копию сообщения электронной почты себе: Используйте поле Bcc , чтобы отправить копию сообщения электронной почты себе, чтобы у вас была запись о том, когда вы отправили сообщение и кому вы его отправили. Вы также можете найти эту информацию в папке отправленных.
- Сохраните ваши копии: Во многих программах электронной почты вы можете создавать папки, чтобы упростить поиск важных прошлых писем. Настройте папки для всех электронных писем о поиске работы и других профессиональных писем и сохраните свои копии после отправки сообщений.
Ознакомьтесь с примерами профессиональных сообщений электронной почты
Образец электронного письма №1: Заявление об увольнении
Тема: Отставка — Боб Смит
Уважаемая мисс Джонс,
Я пишу, чтобы подать заявление об увольнении с должности координатора отделения городской больницы с 10 июня.
Я более благодарен, чем могу сказать, за вашу поддержку и помощь за последние пять лет. Работа здесь была первоклассным образованием в области командной работы, управления здравоохранением и выполнения работы.Мне будет не хватать работы со всеми вами, и надеюсь, вы останетесь на связи.
Пожалуйста, дайте мне знать, могу ли я чем-нибудь помочь во время перехода.
С уважением,
Боб Смит
[email protected]
555-123-4567
Пример сообщения электронной почты № 2: запрос на переход
Тема: Синтия Дейли — запрос на направление
Дорогая Барбара Чо,
Недавно в LinkedIn я заметил объявление о вакансии ассистента по маркетингу в XYZ Corp.Насколько я знаю, вы проработали там несколько лет, и я подумал, не могли бы вы дать мне направление на работу.
Я был особенно рад видеть, что эта работа предполагает интенсивную работу с вашей командой над маркетингом по электронной почте и кампаниями в социальных сетях. С тех пор, как мы в последний раз работали вместе в ABC LLC, я приобрел обширный опыт работы с HubSpot, Google Analytics и SurveyMonkey. Я хотел бы применить эти навыки на работе в XYZ.
Я прикрепил копию своего резюме и ссылку на свое портфолио, чтобы вы могли увидеть мой недавний опыт.Пожалуйста, дайте мне знать, если у вас есть какие-либо вопросы или если вы хотите увидеть другие образцы моих работ.
Бест,
Синтия Дейли
[email protected]
portfoliosite.com/cdailey
555-091-7865
- Орфография и грамматика: Тот факт, что вы пишете электронное письмо, не означает, что вам следует небрежно относиться к орфографии и грамматике. Перед отправкой внимательно отредактируйте электронную почту. Сообщение без ошибок говорит получателю, что к вашему письму следует отнестись серьезно.
Ключевые выводы
Keep It Professional: Деловая переписка должна быть безупречной, даже если вы отправляете ее по электронной почте.
Будьте лаконичны: Дойдите до вашей точки зрения и как можно более четко сформулируйте, что вам нужно или что вы можете предложить.
Редактировать, корректировать, тестировать: Убедитесь, что ваше сообщение не содержит ошибок и опечаток. Отправьте себе тестовое сообщение, прежде чем нажать «Отправить».
Сохраняйте запись: Bcc о важной корреспонденции и сохраняйте каждое сообщение в соответствующей папке электронной почты для дальнейшего использования.
Ключевые выводы
Keep It Professional: Деловая переписка должна быть безупречной, даже если вы отправляете ее по электронной почте.
Будьте лаконичны: Дойдите до вашей точки зрения и как можно более четко сформулируйте, что вам нужно или что вы можете предложить.
Редактировать, корректировать, тестировать: Убедитесь, что ваше сообщение не содержит ошибок и опечаток. Отправьте себе тестовое сообщение, прежде чем нажать «Отправить».
Сохраняйте запись: Bcc о важной корреспонденции и сохраняйте каждое сообщение в соответствующей папке электронной почты для дальнейшего использования.
.